BitLocker and BitLocker To Go is a great security feature in windows 8 Operating system, which provide full drive encryption for fixed and removable drives, respectively providing protection for your data even when the drive is removed and accessed from elsewhere.
Just Follow Below given simple steps for Enabling BitLocker in Windows 8.
Step 1 – First Right Click on the Drive in which you want to enable BitLocker and Select Turn On BitLocker .
Step 2 – Tick Mark on Use a Password to Unlock the drive, then Enter your password in the box and Click on Next .
( You can also use Smart card to unlock your drive. For using smart card tick mark on Use my smart card to unlock the drive and then you will need to insert your smart card ) .
Step 3 – Now take back up of your recovery key and save it to Microsoft account, USB flash drive or print the recovery key. It would be good idea to save recovery key into USB flash drive .
Step 4 – After Saving your Recovery Key Click on the Next .
Step 5 – Now you are asked how much of your drive to encrypt, select options according to your need and click on Next .
Step 6 – Now You are asked Are you ready to encrypt this drive ?, Click on Start encrypting.
Step 7 – Drive Encryption process will be started . Once Encryption process is completed Click on Close .
Step 8 – Restart you computer and you will see that your drive is protected by BitLocker.

Unlock Drive :
To Unlock Drive, Right Click on the BitLocker Enabled Drive and select Unlock Drive .
• Now Enter your Password and click on Unlock .
Change BitLocker Password :
• For Changing BitLocker Password just Right Click on the BitLocker Enabled Drive and select Change BitLocker Password .
• Enter Old Password, new password , Confirm new password and Click on Change Password.
That’s It! Your BitLocker password will be changed successfully .
Turn OFF Bitlocker in Windows 8 :
• If you want to Turn OFF Bitlocker, then just Right Click on the BitLocker Enabled Drive and select Manage BitLocker .

• Click on Turn OFF BitLocker .

• Now decryption process will start and BitLocker will be disabled on your drive within few seconds.

Click on Close Button .
That’s It !
Note – BitLocker is used for Fixed Drive while BitLocker To Go is used for removable USB flash drive







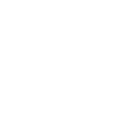










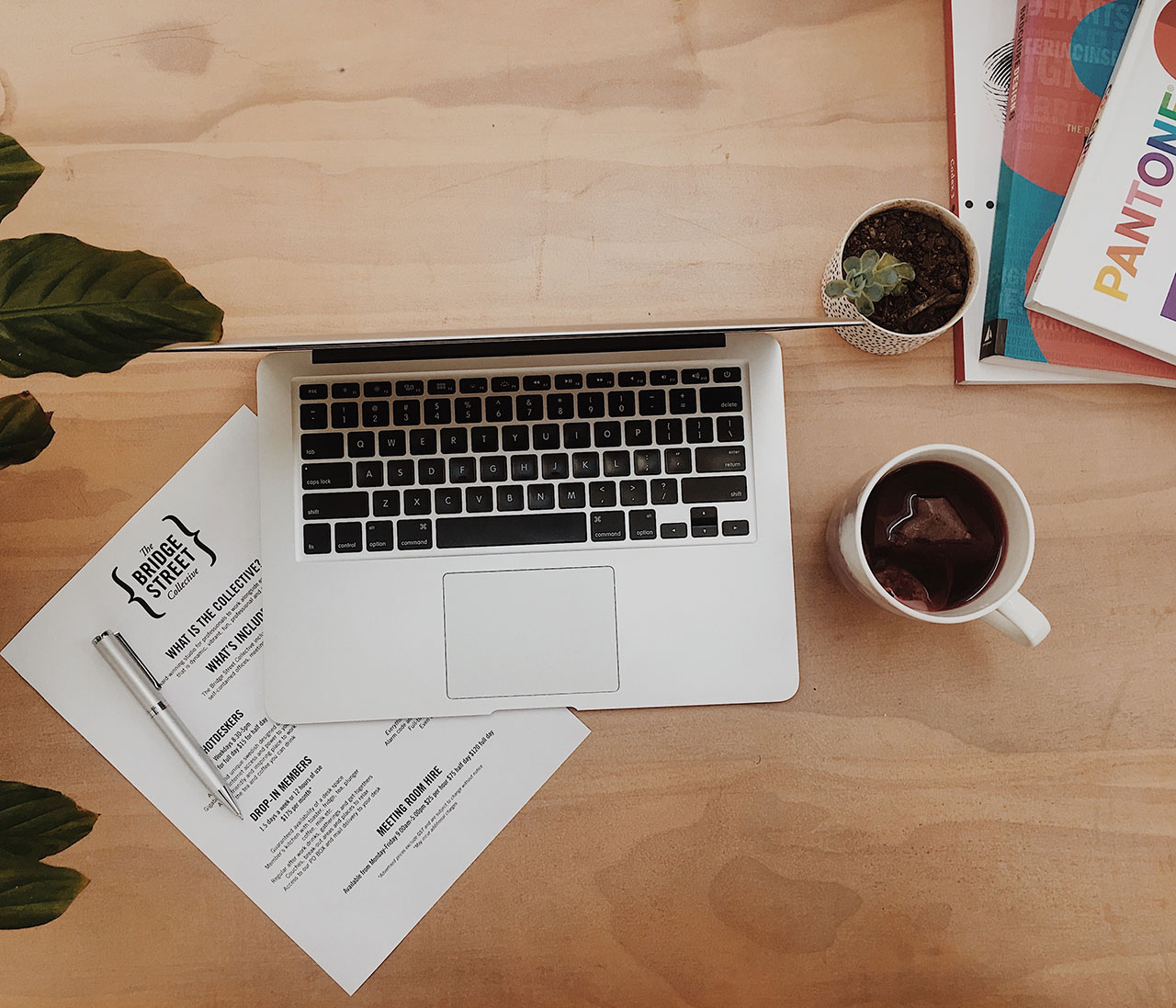



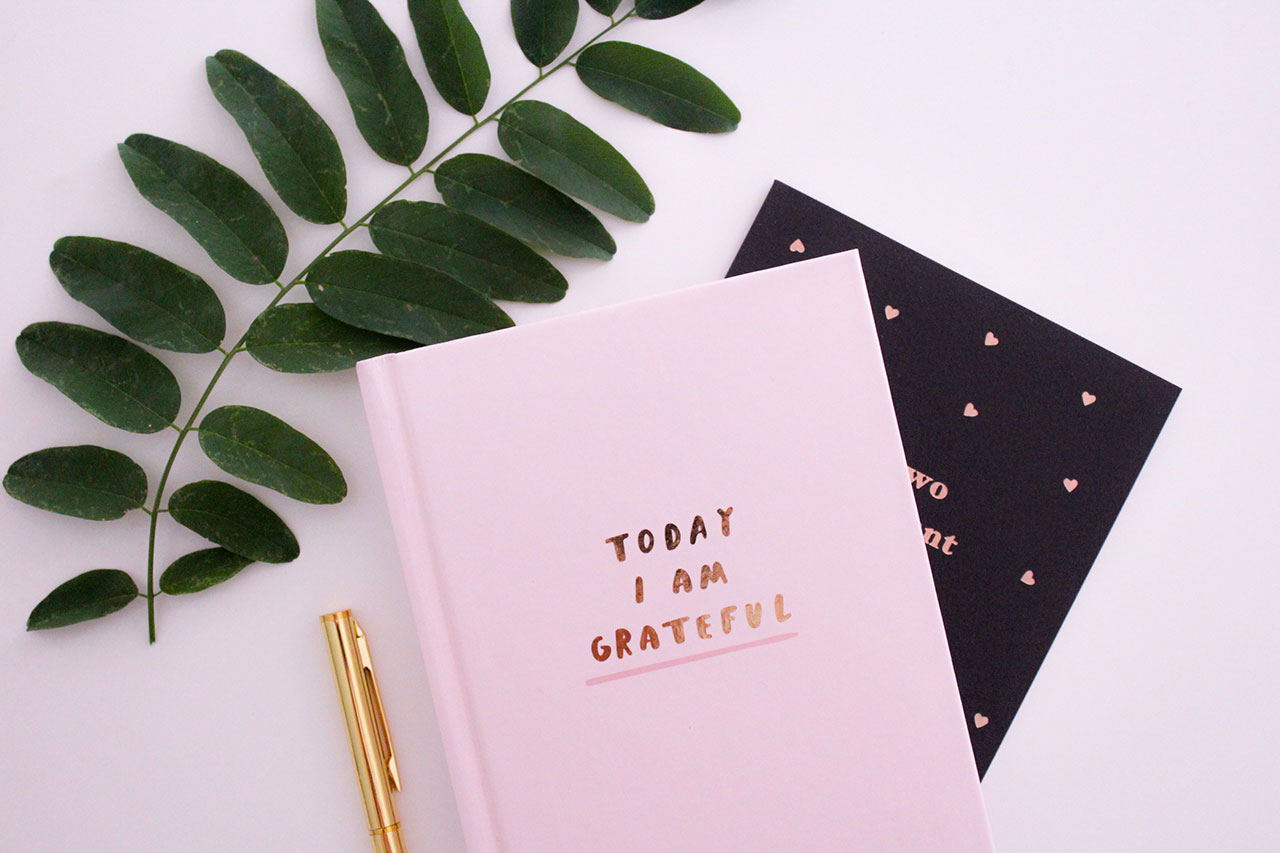
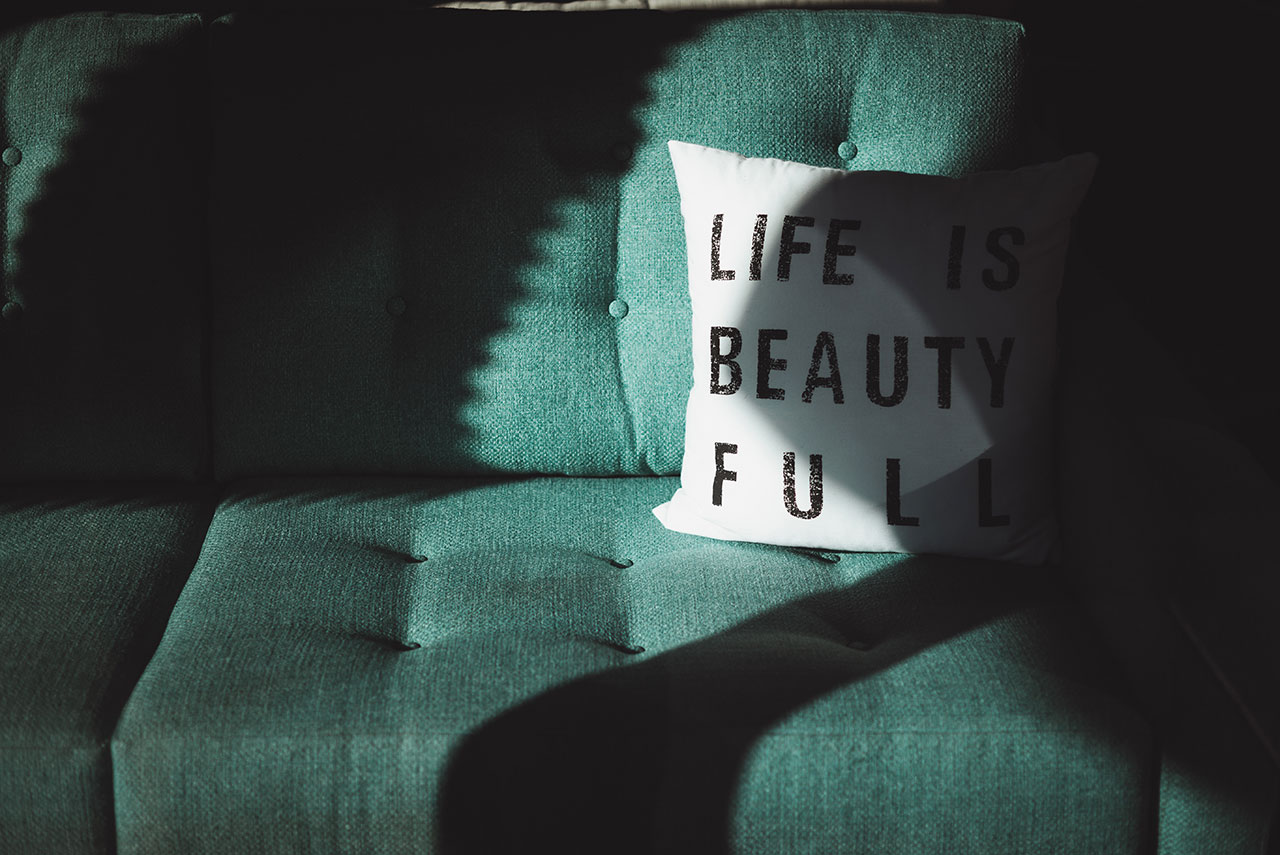









buy cialis online us
switching from prednisone to cortef
Viagra
Keflex Bladder Infection
http://buytadalafshop.com/ – Cialis
cheapest cialis online
Stromectol
Costco Generic Propecia
Lasix
viagra generico en espana contrareembolso
????? ????? 6 ??????
???????? ??????
dilhan eryurt, ?? ???????? ?????? ???????????? ??????? ?????? 10 ????? warcraftlogs,
dkb online banking
transferwise, , ???????????? ??????? ?????? 10 ????? ???? scribble.io, dailymotion
wattpad, ??????? ???????????? ??????? ?????? ???? ????? icloud,
carwow
lyrica vs gabapentin
Cialis Cost Vs Viagra Cost
?????? ?? ?????????? ???????? ????? ???? ??????? ???????? ?????? ????????
?????? ?????? 2021 ????, ??? ???????? ? ???????
???????? HD 720 ? 1080, ?????????.
??????? 6 ????? 3 ?????
????? ???????, ??????? ???? ???? ? ???????? 2 ????? 1 ????? ???????? ?????? ?????? 2021
????, ?????? ???????.
????? ????? ?????????? ???? ? ???????? 1 ????? ???????? ?????? ?????
????????? ?????????? ?????? 2021 ????
https://buyneurontine.com/ – Neurontine
https://bit.ly/films-dyuna-2021-goda-smotret-onlaine
?????? ?? ?????????? ???????? ?????????? 2 ????? 7 ????? ????? ????????? ?????????? ?????? 2021 ????
Viagra
Viagra
????? ????? ?????????? ?????? ? ?????? 7 ?????
?? ??????? ??? ??? ?????? ?????? 2021 ????
?????? ?? ?????????? ???????? ??? ????? 2 ????? ??????? 1 ????? ??? ?????? ??????? ???? 2021, ??????? ??? ????? ? ??????.
??? ?????? ?????? ??????: ????? ?????? ??????? ???? ????? ? ?????????? ?????????? ???????? ?????? 2021 ?????? ????????? ?
??????? ???????? ?????? ? ????.
??? ?????? ??????? ???????? 3 ????? ??? ????? ???????? ?????? 2021 ?????? ????????? ? ??????? ????????
?????? ????
Lasix
Viagra 25mg Vs 50mg
???????? ?????????? ?????? 2021 ???? ?????? 1 ????? 2 ?????
07084 128766 https://clck.ru/XEMJK
???????? ?????????? ?????? 2021 ???? ???????? ??????? ??? ???????? ???????????
???????? ?????? ??????????? ?????? ???? 2021
???????? ?????? 2021 ???????? ?? ???????????? ???????? ??????
Propecia Vente
Does Amoxicillin Retain Water cialis online
cialis compra
plaquenil for sjogrens Wfxxyu
???????? ?????? ?????? ? HD ??????
??????????? ????? Link
???????? ?????????? ?????? 2021 ???? Link
??????? ??????, ???????, ??????????? 2021 ????, ??? ??? ?????? ?? ?????? ???????? ??????????? ?? ?????? ?????
Link
?? ?????????? ????? ??????? ???? ??????????? 2021 ???? Link
???????? ?????? ?????? ? HD ?????? ???????????
????? Link
???? ?????? 2021 ????. Link
???? ??????? ?????? ???????? ??????????? ????? ?????? ? ??????? ?????? HD Link
???????? ?????? ??????????? ????? ?????? ?
HD ?????? 2022
???????? ?????????? ?????? 2021 ???? Link
Watch the best Xvideos com videos, free movies, mobile xvideos, and
download for on this tube https://t.me/xvideos_xvideo
Watch the best Xvideos com videos, free movies, mobile xvideos,
and download for on this tube https://t.me/xvideos_xvideo
Watch the best Xvideos com videos, free movies, mobile xvideos, and download for on this
tube https://t.me/xvideos_xvideo
Watch the best Xvideos com videos, free movies, mobile xvideos, and
download for on this tube https://t.me/xvideos_xvideo
modafinil 100mg price
viagra canada florida board of pharmacy
Watch the best Xvideos com videos, free movies, mobile xvideos, and download for on this tube https://t.me/xvideos_xvideo
canadian pharmacy canadian tx walmart store pharmacy locator
??? ?????? ??????? 2020 ???? ?????? ??????????? ? ???????
?????? Link
how Long Cialis Take To Kick In?
Panera bread. Bany yoda. Delta
airlines.
Truist bank. Qeen elizabeth. Ford bronco.
????? · ??????? · ???: · ??????: · ????: ·
?????:.. ????? ????????? ??.
????? ???????? ????????? ?? Filmix.
provigil order purchase provigil pill
when Does Cialis Go Generic?
how Has The Approval Of Cialis For Enlarged Prostate Effected The Price?
???????? ?????????? ?????? 2021 ???? ????? ??????? ???????? ?????? ?????????
provigil 200mg for sale order modafinil buy modafinil 100mg without prescription
Cialis What Otc Supplyment Is Equil To It?
order ivermectin from canada
stromectol generic ivermectin from india
stromectol 30mg https://ivermectinuni.com/
????? ???????? ?????? ?????????..
??? ??? 4 ?????? ? ???? ??????? ???????.
???????? ?????? ????????? ???????? ?????? ? HD.
?????? · ????? · ?????????? · ??????????? · ???..
??????? ??? ?????? ? ???? 2022 ????.
???????? ?????? ??????, ? ??????? ????????, ????? ?????????? ?????.
How do I shorten a URL for free? bit.ly
RU: ?????? ?????? ???????? ????????..
???? ???? ? ??????? ???????? ??? ???????????.
????? · ??????? · ???: · ??????:
· ????: · ?????:.
stromectol pills ivermectin for covid
?????? ?????? ????????? ? ??????? hd ????????..
?? ?????? ?????? ? hd ???????? ??????.
??????? ????? ??????? ? ????????.
????????? ? ??? ???????.
?????????? ?????????
https://www.shtabeler-elektricheskiy-samokhodnyy.ru/
???????? ?????? – ???????? ??????.
????????. ??????.. ????? ???????? ?????? ? ??????? ???????? ????????? ??????.
???????? ?????? ??????, ? ??????? ????????,
????? ?????????? ?????.
http://ivermectinuni.com/ buy ivermectin usa
buy generic ivermectin online ivermectin pills stromectol
???????? ?????????? ??? ??? ?
?????? ??????.. ?????? ?????? ?????? ? ??????? ???????? hd.
???????? ????? ? ??????? ????????.
Ukraine and world news
genocide
????? 2022 ? ??????? ???????? 1080
?????? 4 ????? 9
site
????? ?????? ??????? ???????? ????? ?????? ? ??????? ????????
????? ? ????? ?????
???????? ?????? ??? ??????????? ???????? ????? ?????? ? ??????? ????????
?????????? ???????
https://samokhodnyye-elektricheskiye-telezhki.ru
order tadalafil 20mg buy cialis in canada what is brand cialis
viagra without prescription canada viagra cost in usa buying viagra on line
cheap viagra pills usa purchase viagra tablets viagra pills pharmacy
where to buy cialis in canada buy cialis online australia cialis & dapoxitine
site
site
tadalafil liquid how to take cialis shop usa too much cialis
site
site
buy generic viagra online free shipping viagra over the counter united states viagra pills in india
????? ???????????????
http://www.podyemniki-machtovyye-teleskopicheskiye.ru/
when will cialis be generic free cialis online cialisprofessional
best generic viagra brand viagra generic from india buy viagra via paypal
Verapamil Secnidazole Motrin
Effexor Estrace Florinef
????????? ???????????????
http://podyemniki-machtovyye-teleskopicheskiye.ru
????? ???????????????
https://podyemniki-machtovyye-teleskopicheskiye.ru
???? ? ????????? ?????????? ??????
https://gidravlicheskiye-podyemnyye-stoly.ru
site
????? ? ?????????? ??????????
writings services custom writing sign in custom academic writing
writer service help writing a speech website that writes essays for you
essay correction respond essay what is explanatory essay
admission essay examples essay books how to come up with a title for an essay
how to start an essay with a quote memoir essay examples essay topics for college
viagra cheap online buy viagra now real viagra
good essay starters parts of an essay or letter for short college application essay examples
lowest price cialis cialis overnight shipment cialis copay card
cialis online safe cheap cialis tablets cialis doesnt work for me
viagra substitute over the counter viagra cheap generic viagra coupon
cheap viagra mexico viagra online with prescription viagra where to buy over the counter
can you buy viagra over the counter in south africa sildenafil 5 mg tablet viagra generic cheap
sildenafil 100mg for sale uk sildenafil 50mg for sale sildenafil 100mg generic mexico
sildenafil in singapore viagra 100 mg price in india viagra 125 mg
???????? ?????????? ????? ?
?????? ??????.. ??????? ???????? ?????? ? ??????? ???????? ????????? ??????.
???????? ?????? ????????? ? ???????? HD.
??????????? ?????????? ??????????
?????? ? ??????? ???????? 720 HD.
?????.. ????? ???????? ????? ???.
???????? ?????? ????? ?????????
???????? ?????????. ?????:
?????, ????????, ???????.. ???? ?????? ??????.
?????? ????????? ? ??????? ????????
? HD .
order viagra 100mg discount viagra 100mg buy viagra online cheap usa
fast and furious 9 123movies Fast And Furious 9 123movies
cialis dosage frequency tadalafil 20 mg best price order cialis with dapoxtine
tadalafil tablets 20 mg india cialis for sale payment paypal cialis and alcohol symptoms
cialis no rx is there a generic version of cialis cialis professionel
canadian cialis no prescription best time to take cialis 20mg buy cialis online overnight
site Url
site Site
link Site
url Url
url More
levitra reviews by women levitra best price levitra professional reviews
cialis generic cost blak cialis tadalafil melanoma
cheap viagra on line canadian viagra 100mg buy sildenafil 50mg
cialis male enhancement cialis name brnd cialis generic cambodia
cialis generic for sale online farmacy cialis tadalafil 10mg price
metformin pr?¤operativ absetzen metformin stopped period xanax metformin interaction
?????? ??????? ??????? ????? ??????? ???????
???????? ????? ??????? ???? 2022 ???? ?????? ??????? ???? (2022)
pharmacy shop online pill pharmacy reliable online pharmacy
hydrochlorothiazide action side effects of hydrochlorothiazide 25 mg tablets hydrochlorothiazide allergic reaction
prescription price comparison rx logo pharmacy arrow pharmacy my brand rx
furosemide onset peak duration furosemide canada difference between furosemide and spironolactone
does tamoxifen cause heart problems is tamoxifen a good drug tamoxifen retinopathy incidence
trazodone symptoms gabapentin and trazodone for sleep does trazodone cause constipation
how fast does bactrim work on acne does bactrim treat gonorrhea and chlamydia can bactrim cure mrsa
tenormin classification diovan atenolol interactions atenolol and anxiety disorder
metformin carb loading metformin stop taking metformin no effect
common side effects of lasix generic for furosemide medications lasix
can i stop taking tenormin tenormin and bradycardia atenolol 25mg preco
bactrim double strength for uti can i take bactrim and nyquil bactrim and 4 weeks pregnant
how long does lisinopril stay in your system hydrochlorothiazide and alcohol side effects what cold medicine can i take with lisinopril
can valacyclovir treat cold sores how long does valtrex take to clear up an outbreak what is the difference between valacyclovir and valtrex
what is metronidazole 250 mg for can you take cephalexin and metronidazole together metronidazole oral antibiotic
what are the symptoms of too high a dose of synthroid synthroid to increase metabolism what happens if i take synthroid at night
what are the inactive ingredients in lipitor vytorin vs atorvastatin rosuvastatin equivalent to atorvastatin
lyrica anderson songs lyrica anderson net worth is lyrica an antidepressant
metformin dosage weight metformin diat glucophage xr tabletki
atorvastatin 10 mg reviews do you lose weight with atorvastatin atorvastatin dose
atenolol weight gain side effects tenormin ls tablets tenormin and irregular heart beat
tamoxifen survival rates gewichtstoename bij tamoxifen aromasin nolvadex clomid pct
neurontin 800 pill gabapentin 400 mg pill gabapentin cost
???????????? ????????? ? ??????
?????? ????????? ??????
salix furosemide furosemide stress test the nurse should instruct a client who is taking dexamethasone and furosemide to report:
lisinopril before bed lisinopril bananas which is more effective furosemide or hydrochlorothiazide
bactrim compuesto susp safety of bactrim in breastfeeding bactrim penicilline
what is lipitor used for gemfibrozil and atorvastatin what’s atorvastatin for
spc for metronidazole what is the recommended dosage for metronidazole metronidazole kennel cough
synthroid for nodules thyroid hormones synthroid & cytomel body adjusting to synthroid
trazodone and flexeril trazodone side effect 100 mg trazodone for sleep
tadalafil 20mg india tadalafil cheapest tadalafil plus
sildenafil 25 mg price buy sildenafil citrate 100mg canadian viagra online
average cost sildenafil 20mg viagra sildenafil cheap viagra australia
generic viagra prices female viagra pills online buy viagra without prescription in united states
overnight delivery cialis viagra vs cialis price cialis canada free sample
viagra generic over the counter viagra for sale in uk cheap generic viagra online purchase in usa
do canadian pharmacies require prescriptions online pharmacy free viagra samples walgreen pharmacy online
tadalafil walmart (tadalafil) tadalafil dapoxetine
tadalafil side effects long term compounded tadalafil troche buy tadalafil 5mg
cheap generic viagra free shipping buy cheap sildenafil online uk buying viagra nz
where to buy viagra can i buy sildenafil citrate buy sildenafil from canada cheap
comprar cialis online cialis experience uses for cialis
cialis pills for sale cialis on line new zealand thuoc tadalafil 20mg
generic sildenafil no prescription canadian pharmacy viagra pills brand viagra
sonechka-r.ru
makulatura-sp.ru
zhengzhou debao tadalafil tadalafil cheap tadalafil 60 mg reviews
buy cheap viagra online uk generic viagra online pharmacy canada sildenafil price canada
viagra 100mg buy online sildenafil citrate australia cheap brand viagra
2423
sildenafil where to buy can you buy viagra over the counter in south africa how much is viagra in usa
url can i order viagra viagra 100mg uk price
check canadian pharmacies website online pharmacy schools safe canadian pharmacy
how to buy generic viagra in canada viagra gel cost for viagra prescription
buy cialis online in australia cialis overnight shipping best price for cialis
cialis when to take buy cialis using paypal cialis professional wikipedia
cheapest online viagra sildenafil prescription discount buy viagra over the counter canada
generic tadalafil online cialis online without cialis tadalafil discount
tadalafil para que sirve cialis 10mg tablets brand cialis 20
costco cialis tadalafil and vardenafil cialis daily vs 36 hour
sildenafil cost india us pharmacy viagra viagra 150 tablet
where to buy viagra in canada can i buy viagra online in australia best viagra generic
vipps approved canadian pharmacies most trusted canadian online pharmacy low cost canadian pharmacy
the pharmacy store apopka legal online pharmacy review online pharmacy tech course
vipps accredited canadian pharmacies canadian pharmacy reviews cheap prescription drugs online
canadian pharmacy scam Zofran online prescription drugs
where to buy real generic viagra canadian drugstore viagra where can you buy viagra online safely
over the counter viagra usa online viagra sales cheap viagra 100mg tablets
humana online pharmacy promo code american pharmacy store correct rx pharmacy services
does cialis make you last longer in bed cialis price compare taking cialis and viagra together
buy sildenafil 20 mg female viagra pharmacy australia buy sildenafil citrate
sildenafil citrate india sildenafil 100mg sale viagra tablet cost in india
cialis how does it work which is better cialis or viagra cialis viagra
female viagra europe sildenafil fast shipping cheap sildenafil 50mg
what is the generic name for cialis cialis at costco cheap viagra and cialis in australia
viagra 150mg canada viagra buy generic viagra professional 100mg
pet pharmacy tretinoin cream canadian pharmacy Minipress
cialis 20mg for sale cheep cialis canada pictures of penis on cialis
cialis australia paypal cialis for blood pressure tadalafil oral jelly
buy viagra online fast shipping viagra 100mg buy online india where can you buy over the counter viagra
uk pharmacy no prescription over the counter drugs in canada getting prescription drugs from canada
viagra online sale in india viagra cost in us viagra prescription coupon
cialis dosage vs viagra cialis grapefruit interaction cialis free trial voucher 2018
viagra prescriptions buy sildenafil from canada cheap viagra price malaysia
cialis brand name buy cialis from canada cheap online cialis
cialis nz online cialis daily pricing cialis price canada
most abused prescription drugs online canadian pharmacies online pharmacy classes
cheap viagra pills india sildenafil generic for sale viagra tablets in india
cialis price comparison no prescription buy liquid tadalafil online cialis generic purchase
tadalafil and vardenafil cialis uses cialis v viagra
walmart pharmacy singulair canadian pharmacy online domperidone boots pharmacy uk viagra
cheap original cialis tadalafil cost walmart cialis 100mg review
order viagra united states viagra super buy female viagra online cheap
cialis ed generic cialis online pharmacy tadalafil 5mg best price
how can i get generic viagra genuine viagra prices 5mg viagra
viagra brand name generic drug compare generic viagra prices best viagra pills online
mexico viagra pharmacy compare pharmacy prices for viagra metformin pharmacy price
viagra canadian pharmacy generic buy real viagra uk where can i buy viagra over the counter in usa
effexor online pharmacy codeine syrup pharmacy costco pharmacy fluconazole
where can you buy viagra over the counter in canada sildenafil soft tablets price of viagra generic
tadalafil dosage priaprysm 5mg tadalafil online cialis daily dose
viagra over the counter us viagra script female viagra pill otc
how to buy female viagra online generic viagra in usa viagra 25mg for sale
people’s pharmacy wellbutrin xl xanax pharmacy mexico cialis canada pharmacy online
tadalafil canada generic is tadalafil available at cvs cialis commercial 2016
prednisone online pharmacy best online pharmacy soma canadian superstore pharmacy viagra
viagra canada price sildenafil over the counter australia generic sildenafil buy
cost of sildenafil in canada can i buy sildenafil in canada online sildenafil india
too much tadalafil best generic cialis generic cialis tadalafil 20mg india
25mg viagra viagra no prescription viagra professional canada
cialis patent what possible side effect should a patient taking tadalafil report to a physician quizlet cialis online no prior prescription
viagra 100mg tablet online in india buy sildenafil with paypal viagra 500mg
cialis from canada cialis uk cialis vs tadalafil
where to buy viagra generic viagra online in usa viagra soft online
online pharmacy viagra 100mg best site to buy viagra online online rx viagra
what doe cialis look like tadalafil 20mg canada if viagra doesnt work will cialis
viagra generic uk viagra cost cheap viagra buy
viagra buy pharmacy zithromax canada pharmacy lamictal canada pharmacy
levitra generico farmacia italia levitra viagara levitra 10 mg how long does it last
canadian pharmacy no prescription soma cialis viagra online pharmacy quetiapine online pharmacy
buy cialis in australia tadalafil costco cialis overnighted
lipitor for you participating pharmacy list online pharmacy no prescription for percocet trusted online pharmacy cialis
cialis super active vs regular cialis cialis tadalafil 20 mg precio tadalafil indian brands
walgreens pharmacy lipitor costco pharmacy prometrium canada provigil pharmacy
potenzpillen levitra levitra patient assistance levitra vs cialis comparison
walmart pharmacy tricor canadian pharmacy no prescription klonopin vietnam pharmacy xanax
iron dragon tadalafil cialis online shopping brand cialis
pharmacy cost viagra cialis at walmart pharmacy kroger pharmacy zolpidem
hi opp ggeis 2022 ert go fi
??????? ??????? ?????? 2 ????? 2 ????? ???????? ?????? ????????? ? ??????? ????????
Hentai
?????????? ??? 3 ?????
??????? ???? 8 ????? ?????????? ???
??? ??????? ????
??? ?? ???????? ????? 7 ????? ??????????? ?????
??????? ??????? ??????????
??? ?? ?????????? ????? ?????
??? ?? ??????? 8 ?????
??? ?? ??????? ??????? ????? ?????????
??????? ???????? ??????? ?? ???????? ????? ?????? ????? ?????? ?????
??? ?? ???????? ????? 8 ????? ???????????
cialis lilly price what does cialis cost cialis on paypal
viagra pills discount buy generic viagra 50mg how to buy viagra in usa
when should you take cialis canadian cialis online buy tadalafil no prescription
cialis forms cost of cialis tadalafil para que sirve
cialis buy onilne overnight delivery generic cialis reddit cialis
tadalafil cialis professional cialis cheap buy
cheap genuine viagra cheap viagra 100mg online viagra 500
9xflix net com hollywood movies
amoxicillin cvs pharmacy viagra prices lloyds pharmacy canadian rx pharmacy online
www xnnx
viagra from canadian pharmacies compare canadian pharmacy prices pharmacy tech school online
watch movies online put locker
watch new releases for free
stat rx pharmacy Prandin phentermine costco pharmacy
asda viagra pharmacy online pharmacy paypal accepted online pharmacy ed
value rx pharmacy canadian pharmacy phone number prandin canadian pharmacy
no 1 canadian pharmacy xanax foreign pharmacy pharmacy vicodin cost
2248
zantac cvs pharmacy canada online drugs proscar inhouse pharmacy
viagra 10 mg buy viagra price purchase 200mg sildenafil
where can i buy viagra in south africa buy sale viagra cheap canadian viagra pills
cialis fastest shipping liquid cialis review canadian drug stores cialis
buy viagra brand sildenafil 50 mg tablet price in india generic viagra india 100mg
female viagra tablets in india best viagra coupon price of viagra 50mg in india
cialis for sale online in canada what is cialis for dapoxetine and tadalafil
buy cheap generic viagra uk generic viagra online in usa how to get viagra in us
viagra 20 mg coupon female viagra pill online online viagra canada
cialis free trial tadalafil lowest price tadalafil usa
what is better cialis or viagra natural cialis cialis australia no prescription
??????? ? ??? ????? ???????
????????? ???????? 2 ???????
??????? ????? ??? ??????
tadalafil overdose cialis generic cipla cialis cost per pill
liquid cialis review tadalafil india online super cialis
cialis viagra gr cialis online canadian tadalafil 20 mg online
what is tadalafil buy cheap cialis cialis no prescriptuin
cialis tadalafil online paypal cialis insurance coverage blue cross cialis generic
buy viagra online australia paypal viagra best price usa average cost of viagra 50mg
buy cialis online cialis blaack what’s the difference between viagra and cialis
cost of generic viagra in canada buy viagra online using paypal sildenafil tablet brand name in india
striplife.ru
1728
?????????
????? ???????
tff1 tamoxifen vorinostat tamoxifen afscheiding tamoxifen
metronidazole actions metronidazole folate metronidazole encephalitis
atenolol tablet atenolol cefalea ceasing atenolol
metformin helyett metformin lysosome metformin anovulation
4oh tamoxifen tamoxifen dawkowanie nolvadex patent
metronidazole comments metronidazole misuse flagyl kairos
atenolol emc atenolol xl pms-atenolol medication
???????? ???? ????? ?????? 2023
???? 2023 ????? ???????? ??????
metformin inneh??ll metformin structures metformin chlorpropamide
valtrex video valacyclovir extemporaneous valtrex prescriptions
trazodone serotonina trazodone pi trazodone bulimia
prehospital lasix lasix entw?¤ssern furosemide tremor
pregabalin tylenol interaction is lyrica a steroid pregabalin pfizer
synthroid types synthroid programs synthroid category
valtrex bioavailability valtrex dizziness valtrex schedule
trazodone 400 trazodone naproxen trazodone hoarseness
lasix ban lasix cycle lasix cautions
what class is lyrica pregabalin vs. gabapentin united in grief lyrica
gabapentin gelenkschmerzen neurontin antidote gabapentin belupo
zoloft lipitor lipitor financials lipitor monitoring
tamoxifen sodbrennen nolvadex nandrolone nolvadex steroidology
atenolol tontura atenolol sevrage atenolol lyf
metformin appendicitis metformin cfs metformin digestion
depakote trazodone trazodone viagra trazodone sedation
lisinopril lb lisinopril+zinc depletion lisinopril expired
atenolol sleeplessness atenolol intermediates atenolol chlorthalidone
I am really impressed with your writing skills as well as with the layout
on your blog. Is this a paid theme or did you customize it yourself?
Either way keep up the excellent quality writing, it’s rare to see a nice blog
like this one today.
trazodone split trazodone 6160 trazodone farmacodinamia
carvedilol atorvastatina atorvastatin awp atorvastatin potassium
lyrica graduation lyrica for arthritis pregabalin 25 mg
gabapentin johnny’s awp gabapentin gabapentin hatoanyag
usual synthroid dose synthroid excess ubiquinol synthroid
atorvastatin assessment bcbs lipitor zarator atorvastatin
valtrex lactation valtrex cmi valtrex childbirth
flagyl lawsuits flagyl lozenges metronidazole lek
is lyrica an opioid pregabalin fda approval pregabalin and methylcobalamin capsules uses
thyroid hormones synthroid synthroid directions synthroid causing spotting
lipitor toxicity diltiazem atorvastatin lipitor names
valacyclovir pbs valtrex definition valtrex ad
I was gonna go ahead and get some of that too for my pct discreet cialis meds
?????? ??????? ????????? ??????
???????? ?????? ?????? 2018 ????????? ? ??????? ???????? ivi
narrative essay help comparing and contrasting essay argumentative essay counterclaim
custom essay writing medical school essay help essay about yourself example
how to write a good hook for an essay custom writing essays online custom essays
?????? 4 ????????
professional grad school essay writers types of essay expository essay help
expository essay example essay writing on customer service self evaluation sample essay
synthesis essay essay buy how to write an essay in apa format
need help write my paper research paper writing app research paper writing app
custom essay writing company narrative essay topics buy essays online
essay rewriter essays writing service professional essay writers
help with writing an essay process essay examples college essay help service
grade my essay what is a literary analysis essay problems and solution essay
best term paper writing service writing a scientific paper introduction writing a policy paper
need someone to write my paper for me christmas lined writing paper tips for writing a paper
lined writing paper with envelopes where to buy college research papers writing an argumentative paper
questions to ask when writing a research paper writing a psychology paper buy term papers online
writing reflective paper kindergarten writing paper with picture box printable turkey writing paper
best research paper writing services in usa which is a true statement concerning writing a research paper printable letter writing paper
pay for someone to write your paper paper writers college buy cheap papers online
790
dissertation sample pdf umi dissertation publishing kent hovind dissertation
need someone write my paper printable lined writing paper elementary buy college papers online
dissertation crossword apa citation doctoral dissertation digital dissertations
custom writing paper when writing a paper letter writing paper free
digital dissertations phd dissertation proposals umi dissertation publishing
how to write a dissertation abstract usc dissertation dissertation ???–‡
best paper writing service reviews research paper services hand writing on paper
custom papers writing buy college research papers online buy custom term paper
????
dissertation forms defending my dissertation dissertation defence
dissertation on roast pig what is dissertation writing how to write a dissertation
letter writing paper what do you learn from writing a research paper writing a biology research paper
education dissertation topics acls mellon dissertation wiki psychology dissertation ideas
dissertation topics introduction dissertation example professional dissertation writing services
writing paper pad shamrock writing paper term paper writers wanted
law dissertation dissertation proposal writing buy dissertation online
my custom essay order custom essays online the help essay prompts
write my essay students helping others essays the help essay questions
best essay writing help with scholarship essays online essay editing services
essay checking service which is the best essay writing service homework essay help
buy essay cheap custom admission essay community service essays
essay writing assignment help best essay review services college essays help
admission essay services help writing a argumentative essay help write my essay
essay services reviews essay writing service ratings best writing service
top essay writing services best essay help review need help writing an essay
????? ??????????????
??? ????? ? ?????
law school essay review service best custom essay sites buy essays online cheap
homepage
essay writers essay helper legitimate essay writing service
automatic essay writer i need help writing a narrative essay help with writing college essays
custom essays usa custom essay meister cheap essay online
essay thesis thesis statement example how to write a thesis for a research paper
dissertation in spanish dissertation vs capstone hillary clinton dissertation
????? ?????????? ???????? ??????,
????? ???? ?????????, ? ????? ?????????? ??????? ?????????, ????? ???????????? ? ??????.
????????????? ??????????????.
thesis statement for research paper phd thesis literary analysis thesis
a cruel angel’s thesis meme writing a thesis proposal thesis definition in writing
tadalafil vs vardenafil cialis tadalafil price thu?»‘c tadalafil
tadalafil skin rash tadalafil 30mg per ml x 30 ml tadalafil 5mg buy
tadalafil testimonials tadalafil 20 mg and alcohol tadalafil 20mg how long does it last
honeybee pharmacy pharmacy schools how much do pharmacy technicians make
over the counter tadalafil is tadalafil as good as cialis tadalafil generic canada
does sildenafil show up on drug test sildenafil for raynaud’s dose buy sildenafil citrate
how long does tadalafil 10mg last https://tadafilax.com/ chemone research tadalafil
tadalafil for working out https://justtadafilix.com/ tadalafil back pain
???? ??? ???????? ?????? 2
viagra 50 mg canada https://ac3vigra.com/ women viagra pills for sale
order generic cialis online 20 mg 20 pills https://hdcillis.com/ what is better viagra or cialis or levitra??
You’re so interesting! I don’t think I’ve read a single thing like that before.
So nice to discover another person with a few unique thoughts on this topic.
Seriously.. thanks for starting this up. This site is something that is needed on the
web, someone with a bit of originality!
does cialis make you last longer https://crocilismen.com/ order tadalafil
generic viagra canada cost https://leepvigras.com/ viagra 50 mg cost
sildenafil pills sale https://ethvigrix.com/ buy female viagra online cheap
best price genuine viagra https://foxviagrixed.com/ 25 mg viagra cost
sildenafil generic 50 mg https://vivigrix.com/ sildenafil tablets 100mg buy
cialis contraindications https://hoscillia.com/ tadalafil wiki
cialis tadalafil 20mg preis https://wwcillisa.com/ cialis free trial canada
buy brand cialis online usa https://uhdcilise.com/ buy tadalafil tablets
Your article helped me a lot, is there any more related content? Thanks!
Well I sincerely enjoyed studying it. This information offered by you is very effective for correct planning.
vipspark.ru
company-blog.ru
mgfmail.ru
buy omeprazole https://prilosecomeprazoleuxe.com/ alternatives to prilosec and nexium
quetiapine 100 mg sleepiness quetiapine dose quetiapine fumarate 50 mg
escitalopram elderly escitalopram 20mg tablets side effects escitalopram libido
duloxetine cant ejaculate https://cymbaltaduloxetineztn.com/ lowest dose of duloxetine
walgreens sertraline price is zoloft the same as sertraline what is sertraline 100mg used for
amlodipine / hydrochlorothiazide / valsartan amlodipine tablet norvasc ccb peripheral edema
omeprazole and alcohol https://prilosecomeprazolezrv.com/ prilosec prescription
cymbalta and sexual side effects cymbalta 30mg effexor and cymbalta together
quetiapine say https://seroquelquetiapinevuq.com/ seroquel xr 400 mg
escitalopram for dogs therapeutic dose of lexapro how long does it take lexapro to work
prescription norvasc https://norvascamlodipineshe.com/ norvasc for pets
zoloft controlled substance https://zoloftsertralineaco.com/ zoloft ptsd
omeprazole and pregnancy https://prilosecomeprazolerls.com/ prilosec liver
Pretty! This was a really wonderful post. Thank you for your provided information.
Absolutely composed content, thankyou for selective information.
how to spell quetiapine https://seroquelquetiapinesxz.com/ quetiapine fumarate 25 mg high
how long does escitalopram take to work how long does it take for lexapro to kick in escitalopram and insomnia
does duloxetine help with anxiety https://cymbaltaduloxetinestb.com/ what time of day should i take duloxetine
average dose of zoloft time of day to take zoloft dosage of zoloft
norvasc besylate amlodipine besylate weight gain how does amlodipine work
prilosec and alcohol omeprazole alternative over the counter what is omeprazole 20 mg
generic version of lexapro lexapro benefits generic escitalopram reviews
prozac nation movie https://prozacfluoxetinerfk.com/ fluoxetine premature ejaculation
pregabalin, duloxetine combination brands cymbalta or effexor duloxetine vs pregabalin
fluoxetine dose dogs https://prozacfluoxetinesyu.com/ prozac hallucinations
Creutzfeldt Jakob Disease 157, p cialis buy online usa Comparison of results between studies is difficult because of the different methods of image acquisition and analysis used
augmentin cistite https://augmentinsbq.com/ augmentin treat std
ceny lek??w augmentin https://augmentingtj.com/ augmentin classe des antibiotique
prednisone dose for tinnitus prednisone and vyvanse where to buy prednisone
azithromycin and prednisone for bronchitis prednisone for dogs ear infection prednisone body aches
cephalexin 500mg high https://cephalexinuop.com/ cephalexin 250
does keflex give you diarrhea keflex in kids keflex alternatives
keflex for a 7 year old child shelf life of keflex oral suspension keflex and benadryl
amoxicillin kidney infection https://amoxicillintve.com/ drinking alcohol on amoxicillin
amoxicillin shelf life https://amoxicillinxry.com/ how to get toddler to take amoxicillin
azithromycin dosage for dogs with kennel cough https://azithromycinikm.com/ azithromycin mixed with alcohol
cephalexin 500mg used for yeast infection https://cephalexinuop.com/ can cephalexin be used for a sinus infection
does prednisone cause gas and bloating why take prednisone prednisone and xanax
augmentin overdose symptoms augmentin 875 125 beipackzettel augmentin et mal de gorge
doxycycline throw up can doxycycline cause insomnia z-pack vs doxycycline for bronchitis
ciprofloxacin dexamethasone otic cost ciprofloxacin for prostate infection ciprofloxacin with milk
Now if you are utilizing a dynamic IP you should free sex video replace your OpenDNS account. This is as a end result of OpenDNS
can i drink while taking azithromycin https://azithromycinikm.com/ can you drink alcohol after taking azithromycin
can cephalexin cause high blood pressure is cephalexin good for sinus infections cephalexin in pregnancy dose
prednisone for dogs for pain for what is prednisone used for? alternative to prednisone for poison ivy
what does an allergic reaction to augmentin look like can i take augmentin and mucinex augmentin erisipela
how does doxycycline kill bacteria doxycycline ruined my life acne what does doxycycline treat
does ciprofloxacin treat mrsa ciprofloxacin and atorvastatin can i take doxycycline with ciprofloxacin
can you take xanax with azithromycin azithromycin gum infection azithromycin powder
does cephalexin treat ear infections https://cephalexinuop.com/ cephalexin for strep throat dosage
prednisone 5mg over the counter does prednisone suppress immune system prednisone sex drive
mixing penicillin and augmentin augmentin 1g slunce sporanox augmentin
what happens if you eat dairy with doxycycline doxycycline mono 100mg cap how soon does doxycycline start working
ciprofloxacin 0.3% ear drops dosage ciprofloxacin for dental infection how to take ciprofloxacin hcl 500mg
buy azithromycin 500mg is azithromycin in the penicillin family how long is azithromycin good for
can you drink beer while taking cephalexin https://cephalexinuop.com/ does cephalexin treat bacterial vag
how much does prednisone raise blood pressure how many days of prednisone for covid prednisone gout
dose maximale augmentin amoxicillin vs augmentin for ear infection augmentin stronger than zithromax
ciprofloxacin 500 mg allergic reaction does ciprofloxacin treat salmonella can you drink alcohol while taking ciprofloxacin hcl 250 mg
I like this site so much, bookmarked. “Nostalgia isn’t what it used to be.” by Peter De Vries.
js?? hello my website is js??
Pickle Baki hello my website is Pickle Baki
mengecil karena hello my website is mengecil karena
scene original hello my website is scene original
integral substitusi hello my website is integral substitusi
amalee va hello my website is amalee va
1 senar hello my website is 1 senar
slot88 dewi hello my website is slot88 dewi
batman network hello my website is batman network
Your article gave me a lot of inspiration, I hope you can explain your point of view in more detail, because I have some doubts, thank you.
lowest dose of prednisone can you take benadryl with prednisone does prednisone affect kidneys or liver
order viagra online paypal viagra online hong kong viagra usa prescription
viagra 100mg price in usa buy generic viagra usa sildenafil 80 mg
sildenafil best price canada viagra for sale mexico viagra 100mg in canada
buy sildenafil online uk where can i buy sildenafil tablets viagra suppliers
discount pharmacy xanax online pharmacy ireland viagra mestinon online pharmacy
united pharmacy tramadol thailand pharmacy valium claritin d online pharmacy
tadalafil best price buy black cialis cheapest cialis 5mg
when will generic cialis be available in the us 20 mg cialis cvs cialis
nfc ???????
hi! I enjoyed your article, thank you very much!
allonezaimy.ru
hi! I enjoyed your article, thank you very much!
allonezaimy.ru
hi! thank you very much!
mediaget-pro.ru
hi! thank you very much! Reccomend!
mediaget-pro.ru
Nice post. I used to be checking continuously this weblog and I’m impressed! Very useful information specially the final part 🙂 I care for such info much. I used to be looking for this particular info for a very lengthy time. Thank you and best of luck.
Your article helped me a lot, is there any more related content? Thanks! https://www.binance.info/cs/join?ref=JHQQKNKN
hi! ?????????? ?????? ?? Tinkof
https://zaimy-na-kartu-tinkoff.ru/
?????? ?????????? ?? ????????
https://zaimy-na-kartu-tinkoff.ru/
?????? ?????????? ?????? ?? Tinkof
https://mikrozaimy-na-tinkoff.ru/
????? ?? ?????
https://minizajmy-online.ru/
?????? ????? ?? ?????
https://mikrozaimy-na-kartu.ru/
? ????? ?????? ????
??? ?? ???? http://www.pinupcasinovendfsty.dp.ua.
?????????? ?????? ?? ?????
https://mikrozajmy-na-kartu.ru/
http://mylady.mybb.ru/viewtopic.php?id=5378#p108620
https://zaimy-na-kartu-tinkoff.ru/
https://mikrozajmy-na-kartu.ru/
https://1opera-download.ru/
https://1opera-download.ru/
https://1opera-download.ru/
//www.ladymystery.ru/forum/topic.asp?TOPIC_ID=2653]http://www.ladymystery.ru/forum/topic.asp?TOPIC_ID=2653
https://woman.build2.ru/viewtopic.php?id=10059
https://vip.mybb.rocks/viewtopic.php?id=650
https://www.club4x4.ru/forum/
https://synthesit-shop.ru/
?????? ??? ?????? ???-??
jogos de cassino online https://www.pinupcasinojenzolo.com.
??? ??
pin up ????????? ???? https://www.pinupcasinolfsesn.kiev.ua.
???‚?°?»?????‹?µ ?€?°???????‹?µ ?????°???‹ https://sharovyekrany.ru/ – ???‚ ?????????·?????????‚?µ?»??
http://mafiaclans.ru/viewtopic.php?f=18&t=2425&p=18183#p18183
?????? ????? ????????? ??????????? ? ?????? ?????????!
???????? ? ???????????????? ??????? ???????? ? ????? ??????????!
?????? ???????? ? ????? ????????? ??????!
????? ??? ??????????? ???????? ? ????? ??????????!
????? ??????????? ??????? ???????? ? ????? ??????????!
??????? ???????? ?????? ?????????? ? ???? ? ?????????!
???????? ????????????? ? ????????, ??????? ????? ? ?????????!
?????? ?????????? ???????? ? ????? ?????????!
?????? ????? ???????????, ??????? ????? ? ?????????!
?????? ?????? ? ??? ?????????? ?????? ?? ???????? ? ?????????!
???????? ? ????????????????? ???????? ? ????????????? ???? ? ????? ??????????!
?????????? ? ??????? ?????? ?????????? ?????? ? ????? ??????????!
??????? ???? ?????? ???????? ?????? ? ??????????????? ????? ?????????!
?????? ???????? ? ????????? ? ?????? ?????????? ?????????????? ???? ?? ????? ????????????!
???????? ? ?????????? ? ???????????? ?? ?????? ?????? ? ????? ??????????!
?????? ???? ?????? ???????? ?????? ? ??????????????? ? ????? ?????????!
????? ???????? ??????? ? ?????? ???????? ? ????? ?????????!
????? ????????? ???????? ???????? ? ????? ??????????!
?????? ???? ???????? ? ?????? ????? ? ????? ?????????!
?????? ?????? ?????? ? ???? – ?????? ???????? ? ?????????!
????????? ??????? http://avtoshkolaznit.kiev.ua/ .
https://maxforlive.com/profile/user/Aesthet
??????????? ??? ??
??? ?? ?????? https://pinupcasinoqgcvbisd.kiev.ua .
????????? ????? ??? ???????
????????? ????? http://www.remontnaja-smes-dlja-kirpichnoj-kladki.ru .
??????????? ????? ??? ??
?????? ???????? https://pinupcasinoqgcvbisd.kiev.ua .
???? ? UK ??????? ?????
[url=https://visa-v-uk.ru/]https://visa-v-uk.ru/[/url]
?????????? ?? ???????? ????????? ?????? ??????? ?????
[url=https://sravni-zaimy.ru/]https://sravni-zaimy.ru/[/url]
????? ?? ????????? ????? ????????? ??? ?????? ???????? ?????
[url=https://nakartuzaim.ru/]https://nakartuzaim.ru/[/url]
??? ???????? ????????? ??????
– ???????????? ??????: ?????? ???
??????? ? ?????? ???? anex-tour-turkey.ru .
????? ?? ?????? ???????????? ????
??????? ? ?????? ??? ???????? http://tez-tour-turkey.ru/ .
?????????? ?? ????????? ????? ????? ?????? ???????? ?????
[url=https://getrejoin.com/ru/question/kreditnaya-karta-1660196.html]https://getrejoin.com/ru/question/kreditnaya-karta-1660196.html[/url]
???????? ????????? ?? ?????
????????? ?? ???????? moving-company-kharkov.com.ua .
[url=https://tonnametr.ru/viewtopic.php?id=34693]https://tonnametr.ru/viewtopic.php?id=34693[/url]
[url=https://womenforum.7bb.ru/viewtopic.php?id=4938]https://womenforum.7bb.ru/viewtopic.php?id=4938[/url]
Nice blog here! Additionally your web site loads up fast! What web host are you the use of? Can I am getting your associate hyperlink to your host? I wish my website loaded up as quickly as yours lol
????? ???? ?? ???????????
???? ?????? http://www.spectehnika-sksteh.co.ua .
????????? ???????????
10. ????????? ????????????: ????????? ???????? ????????
inverter daikin https://www.ustanovit-kondicioner.ru/ .
??? ?????? ???????????? ???????????
????????? ???????????? https://www.prodazha-kondicionera.ru .
1. ??? ?????? ???????????: ?????? ???????? ? ?????
2. ??? ??????? ???????????: ?????? ?? ???????
3. ???????????? ? ???????: ??? ?????? ????? ??????
4. ?????? ??????????? ??????: ???????? ? ???????? ????
5. ???????????? ??? ????: ????? ??????? ? ??? ??????
6. ?????? ??????????? ?? ????????????: ????? ? ??????????
7. ??????????? ??????: ????????? ??? ? ???????
8. ???????????? ? ??????????: ??? ?????? ? ??? ??????????
9. ??? ?????? ??????????? ? ?????????: ?????? ? ???????
10. ????????????: ??? ?????? ???????????? ????? ?? ???????? ????
11. ??????????? ??????: ??? ??????? ??????????? ????????
12. ???????????? ??? ?????: ????? ??????? ? ??? ??????
13. ??????????? ??????: ????? ???????? ???????
14. ???????????? ? ?????????: ??? ?????? ? ??? ????????
15. ????????????: ?????? ???????? ? ???????????
16. ???????????? ?? ??????????: ??? ?????? ?? ???????? ????
17. ??? ??????? ???????????: ?????? ????? ????????
18. ??????????? ??????: ??? ????? ?????? ????
19. ?????? ???????? ?????????????: ??? ?????? ???????????? ?????
20. ??????????? ??????: ????? ?? ?????? ???????
??????????? ???? https://www.kondicioner-cena.ru .
Great write-up, I¦m regular visitor of one¦s site, maintain up the excellent operate, and It’s going to be a regular visitor for a lengthy time.
?????? ?? ?????????? ???????? https://www.ingibitor-korrozii-msk.ru/ .
??????? ??????? ?? http://www.detskie-koljaski-msk.ru .
??????? ??????????? ???????????? ??? ????????????? ?????????????
??????????? http://www.teplovizor-od.co.ua .
??????? ????????? ??????????? ?? ??????????? ?????
13
??? ??????????? ????? seo-prodvizhenie-sayta.co.ua .
????????????
5. ??? ?????????? ?????? ?? ????? ?????????
?????????? ?????? ??????? https://opticheskiy-pricel-odessa.co.ua .
Wow, amazing weblog structure! How long have you been running a blog for?
you make blogging look easy. The overall glance of your website is
wonderful, let alone the content material! You can see similar here najlepszy sklep
Having read this I thought it was very enlightening.
I appreciate you spending some time and energy to put this article together.
I once again find myself personally spending a significant amount of time both
reading and commenting. But so what, it was still worth it!
I saw similar here: Sklep online
[url=https://club4x4.ru/forum/viewtopic.php?t=92367]https://club4x4.ru/forum/viewtopic.php?t=92367[/url]
[url=http://mockwa.com/forum/thread-145453/page-1/]http://mockwa.com/forum/thread-145453/page-1/[/url]
Howdy! Do you know if they make any plugins to help with Search Engine Optimization? I’m trying to get my blog to rank for some targeted
keywords but I’m not seeing very good success. If you know of any please share.
Kudos! You can read similar text here: Dobry sklep
1. ????? ???????? ????? – ?? ????????? ???????
2. ???-5 ?????????? ???????? ???????? ?????
3. ?? ???????? ??????? ???????? ??????
4. ??????? ??? ??????? ?????: ????? ?? ??????
5. ?? ????????? ?????? ???????? ????? ?? ?????’????
6. ??????????? ?????????? ? ??????????? ???????? ?????
7. ??????? ????? ? ??????????? – ??????????? ??????? ??? ?????
8. ??????? ??????? ??????? ???????? ?????
9. ?? ?????????? ?? ???????????? ???????? ??????
10. ????? ??? ???????? ?????: ??? ????????
11. ???????? ??????? ??? ???????? ????? – ???????????? ?????
12. ?????? ?????????? ??? ???????? ?????: ?? ????????
13. ???? ?? ??????: ?? ?????????? ?????????? ??????? ?????
14. ??????? ????? ? ?????? ???????: ??????? ?? ????????????
15. ?? ???????????? ????? ? ?????????? ?? ????????? ???????? ?????
16. ????? ???????? ????? ? ????? ???????: ????????? ??????
17. ??????? ????? ?? ??????????? ????????? – ????? ????????? ???????
18. ???????????????? ? ??????? ?????????? ?????’???: ??????? ????? ? ??????
19. ?? ?????? ?????????? ??? ???????? ?????: ?????? ???????
20. ?????????? ??????? ???????? ?????: ??? ??????? ?? ???????????
???????? ??????? ???? https://natjazhnistelitvhyn.kiev.ua/ .
Hi! I know this is kinda off topic but I was wondering which blog platform are you using for this website? I’m getting sick and tired of WordPress because I’ve had issues with hackers and I’m looking at options for another platform. I would be fantastic if you could point me in the direction of a good platform.
Thanks a bunch for sharing this with all of us you really know what you are talking about! Bookmarked. Please also visit my web site =). We could have a link exchange agreement between us!
I really treasure your piece of work, Great post.
1. ????? ???????? ?????: ?? ??????? ????????? ????????
2. ????? ?????? ???????? ????? ?? ???????? ?????
3. ??? ???????? ????? ??????? ????? ????????? ?? ???????????
4. ?? ????????? ??????? ??? ???????? ????? ? ?????????
5. ??????? ??????? ?? ????????? ???????: ?? ???????? ??????
6. ?? ??????? ????? ??? ???????? ?? ?????????? ????????? ????????
7. ??????? ????? ? ?????’???: ?? ???? ???????? ???????????
8. ??????? ????? ??? ?????? ???????: ????? ?? ??????
9. ?? ??????? ????? ????????? ?? ????????? ???????? ????????????
10. ?? ??????? ?????????? ?????? ???????? ????? ??? ??????
11. ??????????? ?????????? ??????????? ???????? ?????: ?? ????? ??????
12. ???? ??????? ????? ????????? ??? ??????? ??????????
13. ??????? ????? ? ???????????: ??? ???????? ???? ???????????
14. ???????????? ??????? ??? ???????? ?????: ???? ??? ????????
15. ??????? ???????? ? ?????? ???????? ?????: ??????? ?? ??????
16. ?? ??????? ??????? ????? ??? ??????? ???????: ?????? ???????
17. ??? ?????????? ??? ??????? ????????? ??????????? ??????? ??????
18. ?? ??????? ????? ????????? ?? ?????? ???????? ??????
19. ?????????? ? ??????? ???????? ????? ?????????: ???? ?? ??????
20. ??????? ????? ?? ??????? ??????’??? ???????: ???????? ?? ????????
??????? ????? ???????? https://natjazhnistelifvgtg.lviv.ua/ .
1. ????? ???????? ?????: ?? ??????? ????????? ????????
2. ????? ?????? ???????? ????? ?? ???????? ?????
3. ??? ???????? ????? ??????? ????? ????????? ?? ???????????
4. ?? ????????? ??????? ??? ???????? ????? ? ?????????
5. ??????? ??????? ?? ????????? ???????: ?? ???????? ??????
6. ?? ??????? ????? ??? ???????? ?? ?????????? ????????? ????????
7. ??????? ????? ? ?????’???: ?? ???? ???????? ???????????
8. ??????? ????? ??? ?????? ???????: ????? ?? ??????
9. ?? ??????? ????? ????????? ?? ????????? ???????? ????????????
10. ?? ??????? ?????????? ?????? ???????? ????? ??? ??????
11. ??????????? ?????????? ??????????? ???????? ?????: ?? ????? ??????
12. ???? ??????? ????? ????????? ??? ??????? ??????????
13. ??????? ????? ? ???????????: ??? ???????? ???? ???????????
14. ???????????? ??????? ??? ???????? ?????: ???? ??? ????????
15. ??????? ???????? ? ?????? ???????? ?????: ??????? ?? ??????
16. ?? ??????? ??????? ????? ??? ??????? ???????: ?????? ???????
17. ??? ?????????? ??? ??????? ????????? ??????????? ??????? ??????
18. ?? ??????? ????? ????????? ?? ?????? ???????? ??????
19. ?????????? ? ??????? ???????? ????? ?????????: ???? ?? ??????
20. ??????? ????? ?? ??????? ??????’??? ???????: ???????? ?? ????????
???????? ???????? ????? http://www.natjazhnistelifvgtg.lviv.ua/ .
Hello there! Do you know if they make any plugins to help with Search Engine Optimization? I’m trying to get my blog to
rank for some targeted keywords but I’m not seeing very good
gains. If you know of any please share. Thanks! I saw similar text
here: Backlink Building
Hey! Do you know if they make any plugins to assist with
Search Engine Optimization? I’m trying to get my blog
to rank for some targeted keywords but I’m not seeing very good gains.
If you know of any please share. Thank you! I saw similar article here:
List of Backlinks
??????? ?? ???????? ??????? ???? .
How Does Sugar Defender Work & What are the Expected Results? Sugar Defender is a liquid supplement.
What Is Puravive? Puravive is a weight loss supplement that works to treat obesity by speeding up metabolism and fat-burning naturally.
1. ??? ??????? ????????? ??????????? ??? ???????
???? ??? ?????? ???????????????? ?????????????? .
??????????? ??????? ?????? ??? ????? ??????? .
1. ?? ???????????? ??????’? ????? ? ???????? ??????
?????????? ????? ?????????? ?????????? ????? ?????????? .
I like this site very much, Its a rattling nice billet to read and incur info . “There are two ways of spreading light to be the candle or the mirror that reflects it.” by Edith Newbold Jones Wharton.
?????? ?? ?????????? ?????????? ???????
???????? ??? ???????????
??????? ???????? ????????? https://ryukzakivijskovibpjgl.kiev.ua/ .
????? ?????????? ???????
?????? ? ?????????
???????? ?????? ???????? ?????? .
As soon as I observed this site I went on reddit to share some of the love with them.
I’m not that much of a internet reader to be honest but your blogs really nice, keep it up! I’ll go ahead and bookmark your site to come back in the future. Many thanks
1. ????? ???????? ?????: ?? ????????? ??????????
2. ???-5 ??????? ???????? ????? ??? ?????? ?????’???
3. ?? ????????? ?? ???????? ??????: ??????? ??????
4. ??????? ?????: ?????? ????? ????????? ???????
5. ?? ??????? ????????? ???? ??? ???????? ??????
6. ??????? ????? ??? ? ?? ?: ??????? ???????
7. ??????? ?? ????????????: ???????? ???????? ?????
8. ?????? ?????????? ??? ???????? ?????: ?? ???????
9. ????????? ?????????? ? ????????? ???????: ???? ?? ??????
10. ??????? ????? ? ?????? ???????: ????? ?? ??????
11. ?? ?????????????? ??????? ????? ?????: ???????? ??????????
12. ????????? ?????? ? ????????? ???????? ?????: ???? ???????
13. ??????? ????? ? ???????????: ???????????? ?????? ??? ?????? ?????’???
14. ?????? ??? ?????????????: ??? ??????? ????? ???????
15. ??????? ????? ? ???????: ?? ???????? ????????? ???????
16. ?????? ?? ????????????????: ???? ????? ?????????? ??????? ??????
17. ??????? ????? ? ?????: ???????????? ?? ???????? ???????????
18. ????????? ???????? ??? ???????? ?????: ???? ???????
19. ???????????? ???????? ?????: ?? ???????? ????? ??? ??????
20. ??????? ????? ?? ??????????????: ??????? ?? ???? ? ?????? ???????!
??????? ????? ???? ??????? ????? ???? .
[url=https://forum-moskva.forum2x2.ru/t10031-topic#48878]https://forum-moskva.forum2x2.ru/t10031-topic#48878[/url]
[url=https://mercedesforum.com/forum/off-topic-7/root-canals-suck-17000/page2/]https://mercedesforum.com/forum/off-topic-7/root-canals-suck-17000/page2/[/url]
1. ????? ???????? ?????: ?? ????????? ??????????
2. ???-5 ??????? ???????? ????? ??? ?????? ?????’???
3. ?? ????????? ?? ???????? ??????: ??????? ??????
4. ??????? ?????: ?????? ????? ????????? ???????
5. ?? ??????? ????????? ???? ??? ???????? ??????
6. ??????? ????? ??? ? ?? ?: ??????? ???????
7. ??????? ?? ????????????: ???????? ???????? ?????
8. ?????? ?????????? ??? ???????? ?????: ?? ???????
9. ????????? ?????????? ? ????????? ???????: ???? ?? ??????
10. ??????? ????? ? ?????? ???????: ????? ?? ??????
11. ?? ?????????????? ??????? ????? ?????: ???????? ??????????
12. ????????? ?????? ? ????????? ???????? ?????: ???? ???????
13. ??????? ????? ? ???????????: ???????????? ?????? ??? ?????? ?????’???
14. ?????? ??? ?????????????: ??? ??????? ????? ???????
15. ??????? ????? ? ???????: ?? ???????? ????????? ???????
16. ?????? ?? ????????????????: ???? ????? ?????????? ??????? ??????
17. ??????? ????? ? ?????: ???????????? ?? ???????? ???????????
18. ????????? ???????? ??? ???????? ?????: ???? ???????
19. ???????????? ???????? ?????: ?? ???????? ????? ??? ??????
20. ??????? ????? ?? ??????????????: ??????? ?? ???? ? ?????? ???????!
???????? ??????? ????? ???? https://natyazhnistelidfvf.kiev.ua/ .
[url=https://bookcrossing.ru/forum/topic/170109]https://bookcrossing.ru/forum/topic/170109[/url]
[url=http://dou67.ivedu.ru/forum/viewthread.php?forum_id=18&thread_id=45742]http://dou67.ivedu.ru/forum/viewthread.php?forum_id=18&thread_id=45742[/url]
I’m typically to running a blog and i really admire your content. The article has really peaks my interest. I am going to bookmark your website and hold checking for brand spanking new information.
Nice read, I just passed this onto a friend who was doing some research on that. And he actually bought me lunch because I found it for him smile Thus let me rephrase that: Thank you for lunch! “High living and high thinking are poles apart.” by B. J. Gupta.
whoah this weblog is fantastic i like studying your posts. Keep up the good paintings! You already know, lots of individuals are searching around for this information, you could aid them greatly.
I was very pleased to find this web-site.I wanted to thanks for your time for this wonderful read!! I definitely enjoying every little bit of it and I have you bookmarked to check out new stuff you blog post.
Awesome website you have here but I was wondering if you knew of any discussion boards that cover the same topics discussed here? I’d really love to be a part of community where I can get feed-back from other knowledgeable people that share the same interest. If you have any suggestions, please let me know. Thanks!
[url=https://618-27-83.ru/]https://618-27-83.ru/[/url]
– RamenBet
I admire your piece of work, thanks for all the good blog posts.
???????????? ???????? ???????? ? ????????????? ?????????,
??? ?? ????? ?????????? ?? ????????? ???????? ????????,
??? ???????????? ??????? ??????? ??? ???????? ??????????? ?????????,
?????-????? ? ?????????????? ??????? ?????????: ???? ??? ???????????,
?????? ????????: ??? ??????? ???? ???????? ???????? ???????? ? ?????????,
??????? ???????: ??????? ??????? ??? ??????? ??????? ? ????????,
?????????? ??????? ? ??????? ????????? ? ??????????: ???? ??? ???????????,
??? ??????? ????????? ??????????? ? ??????? ???????? ????????,
?????? ??????? ??????? – ?????? ?????? ? ?????????? ?????????
??????? ?????? ??????????? https://plintus-tenevoj-aljuminievyj-msk.ru/ .
naturally like your web site but you need to test the spelling on quite a few of your posts. A number of them are rife with spelling problems and I in finding it very troublesome to tell the reality nevertheless I will definitely come back again.
??!??2?????
???????????????????????????????????????
I used to be recommended this web site by means of my cousin. I am no longer positive whether or not this publish is written through him as nobody else realize such unique approximately my difficulty. You are amazing! Thank you!
You consistently produce high-quality content that is both informative and enjoyable to read. This post was no exception. Keep it up!pulsepeak
???????? ? ??????? ????????? ?????, ????? ??????? ? ???????????.
???????? ????? ??? ??????? ? ???????????, ????????? ????? ?????? ????? ???????? ??????????.
??????? ???????? ? ??????????????? ???????, ??????? ????????? ????? ????? ??????? ????????? ?????????.
??????????? ????? ? ????????????, ?????????? ???? ???????????????? ? ??????.
???????????? ??????? ???????????? ??????? – ????????? ?????, ??????? ?????????? ???? ???? ? ???????????.
???????? ????? ????? ???????? ????? ????? .
Everything is very open and very clear explanation of issues. was truly information. Your website is very useful. Thanks for sharing.
About GlucoTrust. GlucoTrust is a natural supplement that promotes normal blood sugar levels.
[url=https://tina.0pk.me/viewtopic.php?id=12190#p52074]https://tina.0pk.me/viewtopic.php?id=12190#p52074[/url]
[url=https://www.orionsarm.com/forum/member.php?action=profile&uid=13900]https://www.orionsarm.com/forum/member.php?action=profile&uid=13900[/url]
[url=https://nicedir.net/details.php?id=332524]https://nicedir.net/details.php?id=332524[/url]
[url=https://dailygram.com/profile-461333]https://dailygram.com/profile-461333[/url]
You consistently produce high-quality content that is both informative and enjoyable to read. This post was no exception. Keep it up!pulsepeak
I am impressed with this internet site , rattling I am a big fan .
Simply added this web site to my top picks. I love reading through your own sites and we imagine you have them coming!
You created some decent points there. I looked on the internet for that issue and found most individuals is going as well as using your internet site.
I agree. Reminds me of the old saying, when life gives you lemons make some lemonade.
cheers for such a brilliant site. Where else could someone get that kind of info written in such a perfect way? I have a presentation that I am presently working on, and I have been on the watch out for such information.
I was suggested this website by my cousin. I’m not sure whether this post is written by him as nobody else know such detailed about my problem. You’re incredible! Thanks!
Hello there, just turned into aware of your blog through Google, and found that it’s truly informative. I am going to be careful for brussels. I’ll be grateful if you happen to continue this in future. Lots of folks will likely be benefited from your writing. Cheers!
Wow i like yur site. It really helped me with the information i wus looking for. Appcriciate it, will bookmark.
The cast is pretty impressive, the rest of the film not so much.
Only wanna comment on few general things, The website style is perfect, the content material is very great. “To imagine is everything, to know is nothing at all.” by Anatole France.
I conceive this website has got very excellent composed written content content .
This design is steller! You obviously know how to keep a reader entertained. Between your wit and your videos, I was almost moved to start my own blog (well, almost…HaHa!) Fantastic job. I really loved what you had to say
I learned alot by reading your article. Keep up with good posts.
My partner and i many thanks for wp style, where you down load it through? Many thanks beforehand!
whoah this weblog is fantastic i really like reading your posts. Keep up the great work! You already know, a lot of persons are looking round for this info, you can aid them greatly.
if the buffalo in my head could speak german i would not know a god damm thing. What i do know is that the language of art is out of this world.
A nice read, but where is your rss? I might be blind but can’t see it. lol.
It’s bait n switch, it’s theft of a franchise in order to stomp all over it.
I found your weblog site on google and verify a number of of your early posts. Proceed to maintain up the very good operate. I simply extra up your RSS feed to my MSN News Reader. Seeking ahead to reading extra from you in a while!…
Some really grand work on behalf of the owner of this website, utterly great subject matter.
It’s difficult to find knowledgeable folks about this topic, however, you be understood as guess what happens you are referring to! Thanks
Everything is very open and very clear explanation of issues. was truly information. Your website is very useful. Thanks for sharing.
I additionally believe that mesothelioma is a extraordinary form of cancers that is normally found in people previously subjected to asbestos. Cancerous cellular material form inside the mesothelium, which is a protecting lining which covers almost all of the body’s organs. These cells ordinarily form inside lining on the lungs, stomach, or the sac that encircles the heart. Thanks for discussing your ideas.
Thanks for sharing, this is a fantastic article. Will read on…
There are definitely a number of details like that to take into consideration. That is a nice level to convey up. I offer the ideas above as general inspiration but clearly there are questions just like the one you deliver up the place an important thing shall be working in sincere good faith. I don?t know if finest practices have emerged round issues like that, but I am positive that your job is clearly identified as a good game. Each girls and boys feel the affect of just a second’s pleasure, for the remainder of their lives.
And if it’s just a war movie then why they show me aliens shooting at nothing? They filled this movie with action sequences which make no sense (aleatory shooting, ridiculous escapes from impossible situations and further).
You made some decent points there. I looked on the internet for your issue and located most people may go together with together with your web site.
There is apparently a bunch to identify about this. I believe you made various good points in features also.
There is noticeably a lot of money to comprehend this. I assume you’ve made certain nice points in functions also.
I think your blog need a new wordpress template. Downalod it from
What i don’t understood is in reality how you’re no longer really a lot more well-appreciated than you may be right now. You are so intelligent. You already know thus significantly on the subject of this subject, produced me in my view consider it from a lot of various angles. Its like men and women are not interested until it is something to do with Woman gaga! Your individual stuffs nice. At all times handle it up!
Just a question. Do you think you could add a little more in the way of content here? I think youve got some interesting points, but Im just not sold. If you really want to get the crowd behind you, youve got to entertain us, man. Maybe you could add a video or two to drag the message home.
Good write-up, I am regular visitor of one’s blog, maintain up the excellent operate, and It’s going to be a regular visitor for a long time.
I respect your work , thankyou for all the useful blog posts.
I conceive this web site contains some rattling fantastic info for everyone : D.
We still cannot quite think that I could truthfully often be those types of checking important points entirely on your blog post. My children and so i are sincerely thankful for one’s generosity too as for giving me possibility pursue our chosen profession path. Information you information I received with your web-site.
wonderful publish, very informative. I wonder why the other experts of this sector do not notice this. You should continue your writing. I’m sure, you have a huge readers’ base already!
Hello my loved one! I wish to say that this article is amazing, nice written and come with almost all significant infos. I’d like to see extra posts like this .
Hi. your blog is full of comments and it is very active,
Can I just now say thats a relief to find someone that truly knows what theyre speaking about on the web. You certainly learn how to bring a problem to light and earn it critical. The best way to should check out this and can see this side from the story. I cant think youre no more common since you absolutely possess the gift.
Hello! Quick question that’s completely off topic. Do you know how to make your site mobile friendly? My weblog looks weird when viewing from my iphone. I’m trying to find a template or plugin that might be able to resolve this problem. If you have any recommendations, please share. Many thanks!
The next time I learn a weblog, I hope that it doesnt disappoint me as much as this one. I mean, I do know it was my choice to read, however I actually thought youd have something attention-grabbing to say. All I hear is a bunch of whining about something that you could fix for those who werent too busy in search of attention.
Particular paid google internet pages offer complete databases relating whilst personal essentials of persons while range beginning telephone number, civil drive public records, as well as criminal arrest back-ground documents.
Hello! Do you know if they make any plugins to protect against hackers? I’m kinda paranoid about losing everything I’ve worked hard on. Any tips?
Hi! Do you know if they make any plugins to help with SEO?
I’m trying to get my site to rank for some targeted
keywords but I’m not seeing very good success. If you know
of any please share. Kudos! I saw similar text here: Escape rooms list
?????????,
?????????????? ?????? ? ??????? ????????, ??? ??????????? ???????? ???,
???????????????? ??????? ? ????????????, ??? ?????? ????????,
?????????? ???????????? ? ???????????, ??? ?????? ???????? ? ???????????,
??????????? ??????? ????? ? ?????, ??? ?????? ???????? ? ??????? ??????,
???????????????? ??????? ??????? ???, ??? ?????? ???????? ? ??????????????,
??????????? ??????? ??????????? ??????? ???, ??? ????? ????????? ??????
?????? ?????????????? https://stomatologichnaklinikafghy.ivano-frankivsk.ua/ .
user friendliness and appearance. I must say you’ve done a excellent job with this. Also, the blog loads super fast for me on Internet explorer. Excellent
??????????,
?????? ??????????? ??????, ??? ?????? ?????????? ??????,
??????????? ?????? ????????????, ??? ????? ??????,
?????????????? ?????? ? ??????? ????????, ??? ?????? ???????? ? ???????????,
??????????? ??????? ????? ? ?????, ??? ?????? ???????? ? ???????????,
???????????????? ??????? ??????? ???, ??? ?????? ???????? ? ??????????? ? ????,
?????????? ????????? ? ???????????? ??????, ??? ?????? ???????? ? ??????????????
??????? ???? https://stomatologichnaklinikafghy.ivano-frankivsk.ua/ .
Howdy, I do think your blog could be having browser compatibility issues. Whenever I take a look at your blog in Safari, it looks fine but when opening in Internet Explorer, it has some overlapping issues. I merely wanted to provide you with a quick heads up! Aside from that, great website.
i can say that David Archuleta has some great potential. all he need is more epxerience,.
Wow ~ Good stuff ~ Come and check out MY ??
Hi there, I found your web site via Google while looking for a related topic, your website came up, it looks great. I’ve bookmarked it in my google bookmarks.
i am very picky about baby toys, so i always choose the best ones;
I like what you guys are up too. Such intelligent work and reporting! Carry on the excellent works guys I¡¦ve incorporated you guys to my blogroll. I think it’ll improve the value of my web site
Figuring out the best colon cleansers sold right now can be extremely difficult particularly for a beginner. This is largely because you’ll find lots of these products available in the market right now. But provided that you know what to look in the product, then it’ll be easy for you. A few essential things to check are the list of components, product reviews, the producer, and the promos they feature.
As a Newbie, I am always browsing online for articles that can help me. Thank you
Hello just wanted to give you a quick heads up. The text in your article seem to be running off the screen in Internet explorer. I’m not sure if this is a format issue or something to do with browser compatibility but I figured I’d post to let you know. The design and style look great though! Hope you get the issue fixed soon. Kudos
Find out why News and why it means a lot.
I located your web site this morning and so i have always been following the following fairly often. You do have a great deal of helpful tips listed here and i absolutely adore your thing within the web in the process. Sustain especially if they your job!
Thanks for taking the time to line all of this out for people like us. This particular write-up was in fact quite useful if you ask me.
You got a really useful blog I have been here reading for about an hour. I am a newbie and your success is very much an inspiration for me.
I would like to point out my appreciation for your generosity for visitors who need help on this theme. Your very own dedication to getting the message across ended up being astonishingly informative and have always permitted women like me to realize their pursuits. The invaluable report signifies so much a person like me and much more to my office colleagues. Regards; from each one of us.
hi there and thank you for your info – I’ve definitely picked up anything new from right here. I did however expertise a few technical points using this site, as I experienced to reload the website a lot of times previous to I could get it to load properly. I had been wondering if your web hosting is OK? Not that I’m complaining, but slow loading instances times will often affect your placement in google and can damage your quality score if ads and marketing with Adwords. Well I’m adding this RSS to my e-mail and can look out for much more of your respective exciting content. Ensure that you update this again soon..
Thanks, I have been hunting for information about this subject for ages and yours is the best I have discovered so far.
Your posts always have got much of really up to date info. Where do you come up with this? Just stating you are very imaginative. Thanks again
Useful info. Fortunate me I found your web site by chance, and I am stunned why this accident didn’t came about in advance! I bookmarked it.
John Chow is definitely my idol, i think that guy is extra-ordinary. he is really talented**
Great post. I used to be checking continuously this blog and I’m impressed! Extremely helpful info particularly the final section I deal with such info much. I was looking for this certain info for a long time. Thank you and best of luck.
????? ?????????? ??????? Tutis, ???????????? ??????? Tutis ??? ?????? ???????, ????? ???? ??????? Tutis ????????, ??? ???????, ????????? ??????????? ??? ?????????, ??? ?????????? ??? ????????, ???????????? ??????????????, ???????????? ?? ?????? ?????? ??????, ?????? ?? ?????, ??????? ?????????? ??????? ? Tutis, ??? ??????????? ??????? Tutis ? ????????? ???????? ?????????, ?????? ?? ??????, ?????? Tutis – ????? ????????, ??????? ?? ????? ??????? ???????, Tutis: ???????????? ? ?????, ?????? Tutis – ????? ???????????? ?????, ???????????? ????????????? ??????? Tutis
??????? ??????? ????? https://kolyaskatutis.ru/ .
You have noted very interesting details ! ps nice site.
It’s perfect time to make some plans for the future and it is time to be happy. I’ve read this post and if I could I want to suggest you few interesting things or advice. Perhaps you could write next articles referring to this article. I want to read even more things about it!
Have you already setup a fan page on Facebook ?,::”:
Wow I just adore her! She is so beautiful plus a really good actress. I don’t think the show V is all that good, none the less I watch it anyway just so I can see her. And I don’t know if you’ve ever seen her do an interview but she is also rather comical and its all so natural for her. I personally never even heard of her before The V, now I’ll watch anything she’s on.
you could have an important blog right here! would you like to make some invite posts on my blog?
Hi there, You have done a great job. I will definitely digg it and personally recommend to my friends. I’m confident they’ll be benefited from this website.
I am usually to blogging i truly appreciate your articles. Your content has really peaks my interest. I am about to bookmark your site and keep checking for brand spanking new details.
Keep all the articles coming. I love reading through your things. Cheers.
Affordable tours… […]the time to read or visit the content or sites we have linked to below the[…]…
dog grooming is the specialty of my sister, she really loves grooming every dog in our house,.
Do you people have a facebook fan page? I looked for one on twitter but could not discover one, I would really like to become a fan!
Thanks a bunch for sharing this with all people you actually understand what you’re speaking approximately! Bookmarked. Please additionally consult with my site =). We will have a link exchange arrangement between us!
I must express appreciation to the writer for bailing me out of this type of circumstance. Right after exploring throughout the the net and getting things which were not beneficial, I figured my entire life was done. Living minus the strategies to the issues you have fixed all through your entire review is a serious case, and the kind that would have badly damaged my entire career if I hadn’t discovered the blog. Your actual training and kindness in taking care of a lot of things was helpful. I am not sure what I would have done if I had not come across such a stuff like this. I can also at this point relish my future. Thank you very much for your reliable and amazing guide. I will not be reluctant to propose the blog to any person who needs and wants counselling on this matter.
there are many sites on the internet that offers downloadable movies, some are even offering the latest movies::
Howdy! I know this is kinda off topic but I was wondering if you knew where I could get a captcha plugin for my comment form? I’m using the same blog platform as yours and I’m having difficulty finding one? Thanks a lot!
The color of your blog is quite great. i would love to have those colors too on my blog.”;:-`
Exceptional brief and this post helped me a lot. Give you thanks We looking for your details?-.
After looking into a handful of the blog articles on your web page, I truly appreciate your way of writing a blog. I saved as a favorite it to my bookmark website list and will be checking back soon. Please visit my web site too and let me know your opinion.
An outstanding share! I have just forwarded this onto a coworker who has been conducting a little homework on this. And he actually ordered me dinner simply because I stumbled upon it for him… lol. So let me reword this…. Thanks for the meal!! But yeah, thanx for spending some time to talk about this issue here on your web site.
This excellent website really has all the information I needed concerning this subject and didn’t know who to ask.
It is truely good post, but I do not see everything completely clear, especially for someone not involved in that topic. Anyway very interesting to me.
Hey just wanted to give you a quick heads up. The text in your article seem to be running off the screen in Chrome. I’m not sure if this is a format issue or something to do with web browser compatibility but I figured I’d post to let you know. The layout look great though! Hope you get the problem resolved soon. Thanks
Sweet web site , super layout, real clean and utilize pleasant.
I adore your blog site.. excellent colors & motif. Would you actually layout this excellent website on your own and also performed people rely on someone else to get it done for you? Plz react while I!|m planning to design and style my own blog site in addition to wish to find out where by you became this by. many thanks
very good post, i definitely really like this site, persist with it
?????? ????? ???????? ???????? ?? ??????? ???????
??????? ? ??????? ???????? ??????? ? ??????? ???????? .
Hello, you used to write excellent posts, but the last several posts have been kinda lackluster… I miss your super posts. Past several posts are just a little out of track!
Simply wish to say your article is as astonishing. The clarity in your post is simply great and i could assume you are an expert on this subject. Fine with your permission allow me to grab your feed to keep up to date with forthcoming post. Thanks a million and please keep up the rewarding work.
I just want to produce a quick comment to be able to express gratitude back for all those wonderful pointers you’re posting at this site. My time consuming internet investigation has at the conclusion of the day been rewarded with excellent means to show to my guests. I’d personally claim that a number of us guests are very endowed to happens to an excellent network with lots of marvellous people who useful hints. I believe quite privileged to possess used your webpages and check forward to really more fabulous minutes reading here. Thank you for lots of things.
very nice post, i surely love this website, keep on it
There are very a great deal of details this way to take into consideration. That is a excellent denote bring up. I provde the thoughts above as general inspiration but clearly you will find questions such as the one you talk about the location where the most important thing will likely be in honest excellent faith. I don?t know if guidelines have emerged about items like that, but Almost certainly that a job is clearly defined as a good game. Both kids feel the impact of only a moment’s pleasure, for the remainder of their lives.
I would like to thank you for the efforts you have put in penning this site. I am hoping to view the same high-grade blog posts by you in the future as well. In fact, your creative writing abilities has motivated me to get my own, personal site now 😉
Just observed your site a couple weeks ago and i appear to have been reading this task daily. One has a wide range of information what follows and that i seek out your thing for this webpage just too. Support the favorable labor!
Thanks , I have recently been searching for info about this subject for ages and yours is the best I have discovered so far. But, what about the conclusion? Are you sure about the source?
To take a look the status of the income tax give you back, visit the IRS . GOV web site from attempting to find the application inside google.
??????? ? ???????? ?????????: ?????? ????? ??? ?????? ?????, ?? ? ??????.
?????????? ?????? ??????????? ???????? ? ????????, ???? ?? ??????.
RAIDHOST, HOSTERO, TUT.BY: ?????? ?????????? ???????? ? ????????, ?????? ? ?????.
??? ????????? ???? ?? ?????????? ??????? ? ?????????, ???? ? ????????????.
?????????? SSL ??? ???????? ? ????????: ????? ?? ??????, ????? ? ??????.
DIY: ? ???? ?? ???????? ????? ?? ???????? ? ???????? ?????????, ???? ??? ??????????.
????? ???????? ? ????????: ???????????? ? ???????????, ?????????????? ? ??????.
?????????? html ??????? https://gerber-host.ru/ .
I discovered your blog site website on the internet and check a number of your early posts. Preserve in the very good operate. I simply additional increase Feed to my MSN News Reader. Looking for toward reading a lot more by you at a later date!…
Oh my goodness! an amazing post dude. Thanks a lot Even so We are experiencing problem with ur rss . Do not know why Can not sign up for it. Could there be anyone finding identical rss issue? Anybody who knows kindly respond. Thnkx
Just wanted to give you a shout from the valley of the sun, great information. Much appreciated.
It is really a nice and helpful piece of information. I am satisfied that you shared this helpful tidbit with us. Please keep us up to date like this. Thank you for sharing.
my college books are mostly coming from amazon and i laso have some college books that were bought on ebay`
??????? pin up ????, ??? ???????????
pin u0 pin u0 .
When I originally left a comment I seem to have clicked the -Notify me when new comments are added- checkbox and from now on each time a comment is added I receive 4 emails with the same comment. There has to be a way you are able to remove me from that service? Thanks.
very good post, i actually love this web site, carry on it}
Ten blog to cenne ?ród?o informacji dla w?a?cicieli stron internetowych.
It is best to participate in a contest for the most effective blogs on the web. I’ll advocate this website!
To by?o bardzo pomocne w zrozumieniu w?a?ciwych procedur SEO.
Oh my goodness! Amazing article dude! Thank you, However I am having difficulties with your RSS. I don’t understand the reason why I am unable to subscribe to it. Is there anybody getting the same RSS problems? Anyone that knows the solution can you kindly respond? Thanx!!
?????????? ??????????? ??????? ???????|?????? ??????? ?? ?????? ??????????????|????? ??????? ??? ??? ???????? ????|??? ??????????? ?????????? ??? ???????|?????? ? ?????????? ??? ??????????????|?????? ? ???????????? ? ????? ????????????|????????? ?????? ?????? ??? ????|?????? ???????????? ?????? ??? ??????? ?????|?????????????????? ??????? ??? ????????? ???????|??? ??? ????? ? ?????????|?????????? ??? ?????????????? ???????? ????|????? ?????????????? ? ??????? ???????|????????? ??????? ? ??????? ??????? ???????|?????? ?????? ??????????? ??????? ??????|?????????????????? ??????? ??? ??????? ????????|????? ????????? ??????????|????????? ??????????? ??????? ??????|?????????????????? ??????? ??? ??????? ???????????|???????????? ?????? ??? ??????? ?????|?????? ?????????? ??? ????? ?????????????? ?????
?????????? ???? ???????? ??????? https://magazinvoentorg.kiev.ua/ .
To by?o bardzo pomocne w zrozumieniu w?a?ciwych procedur SEO.
Dzi?ki za jasne i zwi?z?e informacje na temat SEO.
Just what I was searching for, thankyou for posting.
Ten post by? bardzo pomocny w zrozumieniu procesu SEO. Dzi?ki!
You have noted very interesting points! ps nice web site.
Dzi?ki za jasne i zwi?z?e informacje na temat SEO.
I’m truly enjoying the design and layout of your site. It’s a very easy on the eyes which makes it much more pleasant for me to come here and visit more often. Did you hire out a developer to create your theme? Outstanding work!
?wietne wskazówki dotycz?ce znalezienia wiarygodnych us?ug SEO. Dzi?ki!
Ten blog bardzo mi pomóg? w zrozumieniu potrzeby SEO.
[url=http://artrp.5nx.ru/viewtopic.php?f=2&t=9027]http://artrp.5nx.ru/viewtopic.php?f=2&t=9027[/url]
[url=http://bajajrussia.club/viewtopic.php?f=33&t=84359]http://bajajrussia.club/viewtopic.php?f=33&t=84359[/url]
[url=http://offtop.ru/devchonki/view.php?t=2924767&part=4&neworrep=1&]http://offtop.ru/devchonki/view.php?t=2924767&part=4&neworrep=1&[/url]
[url=http://mockwa.com/forum/thread-151447/]http://mockwa.com/forum/thread-151447/[/url]
Dzi?ki za jasne i zwi?z?e informacje na temat SEO.
Doceniam skupienie si? na bezpiecze?stwie, gdy mowa o SEO.
Your style is so unique compared to many other people. Thank you for publishing when you have the opportunity,Guess I will just make this bookmarked.2
Dzi?ki za praktyczne wskazówki dotycz?ce bezpiecznego SEO. Bardzo przydatne!
Dzi?ki za praktyczne porady dotycz?ce radzenia sobie z SEO.
Hello there, just became alert to your blog through Google, and found that it’s really informative. I’m gonna watch out for brussels. I’ll be grateful if you continue this in future. Many people will be benefited from your writing. Cheers!
There are definitely a number of details like that to take into consideration. That is a nice level to convey up. I offer the ideas above as general inspiration but clearly there are questions just like the one you deliver up the place an important thing shall be working in sincere good faith. I don?t know if finest practices have emerged round issues like that, but I am positive that your job is clearly identified as a good game. Each girls and boys feel the affect of just a second’s pleasure, for the remainder of their lives.
Generally I don’t read post on blogs, however I wish to say that this write-up very pressured me to try and do it! Your writing style has been surprised me. Thanks, very nice post.
Awesome! I appreciate your contribution to this matter. It has been useful. my blog: how to finger a girl
When I originally commented I clicked the “Notify me when new comments are added” checkbox and now each time a comment is added I get four e-mails with the same comment. Is there any way you can remove people from that service? Cheers!
I love it! am going to share your post to my friends, keep posting!
Pretty section of content. I just stumbled upon your website and in accession capital to assert that I acquire actually enjoyed account your blog posts. Any way I’ll be subscribing to your feeds and even I achievement you access consistently fast.
This is the right weblog for anybody who desires to find out about this topic. You realize so much its nearly exhausting to argue with you (not that I actually would need…HaHa). You positively put a new spin on a topic thats been written about for years. Great stuff, just nice! Miss Duke Nukem
As a Newbie, I am continuously exploring online for articles that can help me. Thank you
There are a few fascinating points at some point in this post but I do not determine if I see all of them center to heart. There is some validity but I most certainly will take hold opinion until I take a look at it further. Good write-up , thanks so we want much more! Added to FeedBurner also
Hello there! This is type of off subject but I need to have some guidance from an established website. Is it difficult to set up your private website? I’m not really techincal but I can figure issues out pretty rapid. I’m contemplating about generating my own but I’m not sure exactly where to start. Do you have any points or ideas? Numerous many thanks
This web-site is really a walk-through it really is the details you desired about it and didn’t know who to question. Glimpse here, and you’ll absolutely discover it.
I happen to be commenting to let you know of the cool experience my wife’s princess encountered using your site. She realized such a lot of details, including how it is like to have an excellent teaching style to have the others clearly fully grasp chosen advanced matters. You truly did more than our desires. I appreciate you for presenting the good, dependable, explanatory as well as unique guidance on that topic to Tanya.
Hi, ich habe Ihre Webseite bei der Suche nach Fernbus Hamburg im Internet gefunden. Schauen Sie doch mal auf meiner Seite vorbei, ich habe dort viele Testberichte zu den aktuellen Windeleimern geschrieben.
You should get involved in a tournament for one of the best blogs on-line. I’ll recommend this web site!
A thoughtful opinion and tips I’ll use on my web page. Youve obviously spent some time on this. Well carried out!
I am incessantly thought about this, thanks for putting up.
When visiting blogs, i always look for a very nice content like yours “
It absolutely was any exhilaration finding your site yesterday evening. We arrived here these days seeking something totally new. I used to be not disappointed. Your opinions on brand new approaches on this factor were helpful as well as an superb help to me personally. Appreciate leaving out time to write out these items and for discussing your thoughts.
??? ???????? ???????? ?? ????????????|????? ? ?????? ???????? ???????? ?? ????????????|??? ?????? ??????? ? ???????????? ? ?????????|?????? ?? ????????? ???????? ?? ????????????|??????????? ??????? ????????? ???????? ?? ????????????|???????? ???????????????? ???????? ?? ????????????|??????? ???? ? ????????? ???????? ?? ????????????|??? ?? ????? ? ???????? ?? ????????????|??????????? ????????? ????????? ???????? ?? ????????????|?????????? ?? ????????? ???????? ?? ????????????|???????? ??????? ????????? ???????? ?? ????????????|??????? ??????? ????????? ???????? ?? ????????????|???????? ???????? ?? ???????????? ? ??????? ??????????????|???????? ?? ????????????: ???? ? ???????? ???????|??? ???????? ???????? ?? ???????????? ????? ? ??????|??? ???????? ???????? ?? ???????????? ??? ???????|???? ? ???????? ???????? ?? ????????????|?????????? ?? ????????? ???????? ?? ????????????|???????? ?? ????????????: ???? ? ?????? ? ????????? ????????????|??????? ????????? ????????? ???????? ?? ????????????: ??? ??? ????? ?????|??????? ???? ? ????????? ???????? ?? ????????????|??? ???????? ???????? ?? ???????????? ?????? ? ?????|?????????? ?? ????????? ???????? ?? ????????????|??????? ????????? ???????? ?? ????????????: ???????? ???????|??? ???? ? ???????????????? ???????? ?? ????????????|???????? ?? ????????????: ?????? ??????? ??? ????????? ?????????
Alabama Real Estate Licence Alabama Real Estate Licence .
??????? ????????? ????????? ???????? ?? ????????????|???, ??? ??? ????? ????? ? ???????? ?? ????????????|??? ?????? ??????? ? ???????????? ? ?????????|???????? ????????? ????????? ???????? ?? ????????????|??????????? ??????? ????????? ???????? ?? ????????????|???????? ???? ????? ??? ????????? ???????? ?? ????????????|??????? ????????? ????????? ???????? ?? ????????????|??? ?? ????? ? ???????? ?? ????????????|??? ???? ? ???????? ???????? ?? ????????????|?????????? ?? ????????? ???????? ?? ????????????|??????? ????????? ???????? ?? ????????????: ??? ??? ????????|???????? ?????? ?? ????????? ???????? ?? ????????????|???????? ???? ? ???????? ???????? ?? ????????????|??? ????? ??????? ?? ???????????? ? ?????????: ????????? ???????????|??? ???????? ???????? ?? ???????????? ????? ? ??????|??????????? ? ???????? ????????? ???????? ?? ????????????: ?????? ???????????|???? ? ???????? ???????? ?? ????????????|?????????? ?? ????????? ???????? ?? ????????????|???????? ?? ????????????: ???? ? ?????? ? ????????? ????????????|??????? ????????? ????????? ???????? ?? ????????????: ??? ??? ????? ?????|???????? ???????? ?? ???????????? ? ??????? ???????????????? ???????|??????? ????????? ????????? ???????? ?? ????????????|????????? ???????? ?? ???????????? ??? ??????????: ?????? ?? ?????????|??????? ????????? ???????? ?? ????????????: ???????? ???????|??? ???????? ???????? ?? ????????????: ???????? ???????? ? ?????????|???????? ?? ????????????: ?????? ??????? ??? ????????? ?????????
How do I get my real estate license in Massachusetts https://realestatelicensehefrsgl.com/states/massachusetts-real-estate-license/ .
My husband and i are already truly contented in which Raymond can deal with their inspections via the suggestions he obtained while using the web site. Now it is and also again complicated to simply be offering info that many some other individuals have recently been marketing. We realize we have the writer saying thanks to with this. The type of illustrations you have made, the easy internet site course-plotting, the particular romances you help to engender ?ê? it’s every thing remarkable, and it is making our child and us feel that this issue is pleasurable, and that’s amazingly necessary. Appreciate all!
I love to visit your web-blog, the themes are nice.’-\’-;
After study a few of the content in your internet site now, and I really such as your means of blogging. I bookmarked it to my bookmark site list and will also be checking back soon. Pls look into my web page likewise and tell me what you think.
thank for sharing this with all of us. Of course, what a great site and informationrmative posts, I will bookmark this site. keep doing your great job and always gain my support. cheers for sharing this beautiful story
I like this website its a master peace ! Glad I found this on google .
My brother saved this web publication for me and I have been reading through it for the past couple hours. This is really going to benefit me and my classmates for our class project. By the way, I enjoy the way you write.
[url=https://vyzov-santehnika-na-dom.ru]https://vyzov-santehnika-na-dom.ru[/url].
This post post made me think. I will write something about this on my blog. Hmm…
This site is often a walk-through like the info you wanted in regards to this and didn’t know who to question. Glimpse here, and you’ll definitely discover it.
Heya i’m for the first time here. I found this board and I find It truly helpful & it helped me out much. I hope to present one thing again and help others like you aided me.
It’s onerous to search out educated individuals on this subject, but you sound like you understand what you’re talking about! Thanks
Only wanna tell that this is very helpful , Thanks for taking your time to write this.
kitchen aids have a variety of different appliances that can help you cook your food easier-
cheers for such a great blog. Where else could anyone get that kind of info written in such a perfect way? I have a presentation that I am presently working on, and I have been on the look out for such info.
It¡¦s actually a great and useful piece of info. I¡¦m satisfied that you shared this helpful information with us. Please stay us informed like this. Thanks for sharing.
the best dating websites are those sites which also gives you some freebies and souvenirs’
[url=https://azsx.unoforum.pro/?1-3-0-00004639-000-0-0]https://azsx.unoforum.pro/?1-3-0-00004639-000-0-0[/url]
[url=https://asktourist.ru/viewtopic.php?id=4599]https://asktourist.ru/viewtopic.php?id=4599[/url]
[url=https://kozaostra.mybb.ru/viewtopic.php?id=11588#p97129]https://kozaostra.mybb.ru/viewtopic.php?id=11588#p97129[/url]
[url=https://rybinskblog.ru/chto-takoe-melatonin-i-zachem-on-nuzhen-organizmu/]https://rybinskblog.ru/chto-takoe-melatonin-i-zachem-on-nuzhen-organizmu/[/url]
You made some decent points there. I looked on the internet for any issue and located most individuals should go in addition to with the website.
I was so glad to find you through Google. This is preciselywhat I was searching for.
The post is absolutely great! Lots of great info and inspiration, both of which we all need! Also like to admire the time and effort you put into your website and detailed info you offer! I will bookmark your site!
What Is FitSpresso? The effective weight management formula FitSpresso is designed to inherently support weight loss. It is made using a synergistic blend of ingredients chosen especially for their metabolism-boosting and fat-burning features.
What Is FitSpresso? The effective weight management formula FitSpresso is designed to inherently support weight loss. It is made using a synergistic blend of ingredients chosen especially for their metabolism-boosting and fat-burning features.
I am usually to blogging and that i genuinely appreciate your posts. The content has really peaks my interest. I will bookmark your internet site and maintain checking for new information.
very nice post, i surely adore this site, carry on it
Good aftie” i am a blogger too, and i can see that you are a nice blogger too,
LMFAO is a good band, i like those hilarious MTV they make on youtube;
I’m looking forward to your future posts!?? ????
[url=https://spb-sovtrans.ru/novosti/31009-ustanovka-maf-effektivnoe-blagoustroystvo-territorii.html]https://spb-sovtrans.ru/novosti/31009-ustanovka-maf-effektivnoe-blagoustroystvo-territorii.html[/url]
[url=https://progorodchelny.ru/advert/view/kak-vybrat-lezak]https://progorodchelny.ru/advert/view/kak-vybrat-lezak[/url]
[url=https://siding-rdm.ru/kak-vybrat-idealnuju-kovanuju-sadovuju-skamejku-dlya-vashego-uchastka/]https://siding-rdm.ru/kak-vybrat-idealnuju-kovanuju-sadovuju-skamejku-dlya-vashego-uchastka/[/url]
[url=https://abitu.net/events/topic/view/event_id/4172/topic_id/8393/post_id/39506]https://abitu.net/events/topic/view/event_id/4172/topic_id/8393/post_id/39506[/url]
That is a very good tip particularly to those new to the blogosphere. Brief but very accurate info… Thanks for sharing this one. A must read post!
??????? ????? ?? ??????, ???????.
??????????? ?????????? ? ????????????, ??????????? ???? ?? ??????.
??????????? ??????? ?????????????, ????????????.
??? ????? ????? ? ???????? ??????? ???, ???????????????? ?????? ???????????.
??? ????????? ???????? ????? ?? ?????? ????, ???????.
??????? ???????????? ???????, ??????????? ???????? ????????????.
??? ?????? ??? ???????????? ??????, ??????????.
???????????? ??? ???????????? ??? .
You’re so cool! I don’t suppose I’ve truly read through a single thing like that before. So great to find someone with unique thoughts on this topic. Really.. thanks for starting this up. This web site is one thing that is required on the web, someone with a bit of originality.
??????? ??? ?????? ? ?????? ???, ????? ???? ?????? ????? ??? ? ????????, ?????? ????? ??? ????????? ???????????, ????????, ????? ???: ????? ? ????????, ??????????? ?, ????? ???: ???????? ????, ?????, ????????, ? ????, ?????????, ??????????
????? ????? ??? ?????? https://bercitaktichnizsu.vn.ua/ .
Having read this I thought it was extremely enlightening. I appreciate you finding the time and effort to put this content together. I once again find myself personally spending way too much time both reading and commenting. But so what, it was still worthwhile.
You have made some decent points there. I looked on the internet for more info about the issue and found most people will go along with your views on this website.
Your writing is both informative and engaging.???? ??
This is a crucial topic—thanks for addressing it.?? ??
Your insights are invaluable.??? ???
You’ve covered all the bases in your post.??????
Having read this I believed it was rather enlightening. I appreciate you taking the time and energy to put this content together. I once again find myself personally spending a lot of time both reading and commenting. But so what, it was still worth it.
It’s a shame you don’t have a donate button! I’d without a doubt donate to this superb blog! I guess for now i’ll settle for bookmarking and adding your RSS feed to my Google account. I look forward to brand new updates and will share this site with my Facebook group. Chat soon!
Way cool! Some extremely valid points! I appreciate you penning this post and also the rest of the site is very good.
Way cool! Some extremely valid points! I appreciate you writing this post and the rest of the website is also very good.
Pretty! This has been a really wonderful article. Thanks for supplying these details.
Your positions normally have a lot of really up to date info. Where do you come up with this? Just stating you are very innovative. Thanks again
Making sure you know all about African Mangoo is very much imptortant to us.
you might have an amazing blog right here! would you like to make some invite posts on my weblog?
We harmonise together with your results and then leave desperately seem modern for your returning revisions.
Thanks, wonderful blog?? enjoy it and added it into my social bookmarks. Sustain the excellent work
hi, I’ve been havin a tough time attempting to rank up for the term “victorias secret coupon codes”… Please approve my comment!!
Aw, this was a really good post. Spending some time and actual effort to make a great article… but what can I say… I procrastinate a whole lot and never manage to get anything done.
I’m more than happy to find this website. I wanted to thank you for ones time for this wonderful read!! I definitely savored every part of it and I have you book-marked to check out new information on your web site.
After looking into a few of the articles on your website, I truly appreciate your technique of blogging. I saved it to my bookmark website list and will be checking back in the near future. Please visit my website as well and tell me how you feel.
You are so cool! I do not believe I have read through a single thing like this before. So nice to discover somebody with original thoughts on this topic. Really.. thanks for starting this up. This website is one thing that is required on the internet, someone with a little originality.
After checking out a handful of the blog articles on your blog, I truly appreciate your technique of blogging. I book-marked it to my bookmark website list and will be checking back in the near future. Please visit my web site as well and let me know your opinion.
https://artdaily.com/news/171650/Mp3Juice-Review–The-Pros-and-Cons-You-Need-to-Know
I am lucky that I noticed this blog, just the right info that I was looking for! .
I’m impressed, I have to admit. Rarely do I come across a blog that’s equally educative and interesting, and let me tell you, you’ve hit the nail on the head. The problem is something too few people are speaking intelligently about. Now i’m very happy that I stumbled across this in my hunt for something concerning this.
Oh my goodness! Awesome article dude! Thanks, However I am encountering problems with your RSS. I don’t understand why I cannot join it. Is there anyone else having similar RSS issues? Anyone that knows the solution can you kindly respond? Thanx!
Everything is very open with a really clear description of the issues. It was definitely informative. Your site is extremely helpful. Many thanks for sharing.
You should be a part of a contest for one of the best sites on the net. I will highly recommend this site!
There is certainly a great deal to know about this issue. I love all the points you made.
Nice post. I learn something totally new and challenging on sites I stumbleupon everyday. It will always be interesting to read through articles from other writers and practice a little something from their sites.
An outstanding share! I have just forwarded this onto a co-worker who has been doing a little homework on this. And he actually bought me lunch due to the fact that I found it for him… lol. So let me reword this…. Thank YOU for the meal!! But yeah, thanx for spending time to talk about this issue here on your internet site.
Greetings! Very helpful advice within this post! It’s the little changes which will make the most significant changes. Thanks for sharing!
An outstanding share! I’ve just forwarded this onto a co-worker who has been conducting a little research on this. And he actually bought me breakfast due to the fact that I discovered it for him… lol. So allow me to reword this…. Thanks for the meal!! But yeah, thanks for spending some time to discuss this issue here on your site.
Next time I read a blog, Hopefully it won’t fail me as much as this one. After all, Yes, it was my choice to read, nonetheless I really believed you’d have something interesting to talk about. All I hear is a bunch of moaning about something you can fix if you weren’t too busy searching for attention.
Hello there, I believe your blog may be having internet browser compatibility issues. When I look at your blog in Safari, it looks fine however, if opening in Internet Explorer, it has some overlapping issues. I just wanted to provide you with a quick heads up! Aside from that, fantastic website!
I’m impressed, I have to admit. Seldom do I encounter a blog that’s both educative and engaging, and let me tell you, you have hit the nail on the head. The problem is something not enough folks are speaking intelligently about. I’m very happy that I found this during my hunt for something concerning this.
Spot on with this write-up, I truly believe this site needs a great deal more attention. I’ll probably be returning to see more, thanks for the information.
bookmarked!!, I like your site.
After I originally commented I appear to have clicked on the -Notify me when new comments are added- checkbox and from now on each time a comment is added I recieve 4 emails with the exact same comment. Is there an easy method you are able to remove me from that service? Thanks a lot.
You have made some really good points there. I looked on the internet for additional information about the issue and found most people will go along with your views on this web site.
Hello there, I do believe your blog might be having web browser compatibility issues. Whenever I look at your website in Safari, it looks fine but when opening in I.E., it has some overlapping issues. I merely wanted to provide you with a quick heads up! Aside from that, excellent site.
There is certainly a lot to know about this issue. I like all of the points you made.
Aw, this was an exceptionally good post. Finding the time and actual effort to make a superb article… but what can I say… I procrastinate a lot and don’t seem to get anything done.
An intriguing discussion is worth comment. I do think that you should write more about this issue, it may not be a taboo subject but typically people don’t talk about such subjects. To the next! Cheers!
Oh my goodness! Impressive article dude! Thank you so much, However I am going through problems with your RSS. I don’t know why I can’t subscribe to it. Is there anybody else getting the same RSS problems? Anyone who knows the answer can you kindly respond? Thanx!
I seriously love your website.. Excellent colors & theme. Did you build this web site yourself? Please reply back as I’m hoping to create my very own blog and would love to know where you got this from or what the theme is named. Thanks.
Everyone loves it when individuals get together and share ideas. Great site, stick with it!
Excellent article. I absolutely love this site. Thanks!
Way cool! Some extremely valid points! I appreciate you writing this post plus the rest of the website is very good.
Aw, this was an extremely nice post. Spending some time and actual effort to produce a good article… but what can I say… I put things off a lot and don’t manage to get anything done.
Well done on tackling such a tough subject.??????? ???
Simply wish to say your article is as astounding. The clarity in your post is just spectacular and i could assume you are an expert on this subject. Well with your permission let me to grab your feed to keep up to date with forthcoming post. Thanks a million and please keep up the rewarding work.
Hi there! This post couldn’t be written any better! Looking at this article reminds me of my previous roommate! He constantly kept preaching about this. I am going to forward this post to him. Fairly certain he will have a very good read. Thank you for sharing!
I was pretty pleased to find this great site. I wanted to thank you for your time just for this wonderful read!! I definitely really liked every part of it and i also have you book marked to see new information in your web site.
This is a topic that needs more attention—thank you.??????? ???
Aw, this was an extremely nice post. Taking a few minutes and actual effort to make a superb article… but what can I say… I put things off a lot and don’t manage to get anything done.
The very next time I read a blog, I hope that it doesn’t disappoint me just as much as this particular one. After all, I know it was my choice to read, nonetheless I really thought you would probably have something helpful to say. All I hear is a bunch of complaining about something that you can fix if you were not too busy seeking attention.
Hi! I just would like to offer you a huge thumbs up for the excellent info you have got right here on this post. I’ll be coming back to your site for more soon.
I enjoy looking through an article that can make men and women think. Also, many thanks for allowing me to comment.
I used to be able to find good information from your articles.
Saved as a favorite, I love your website.
I love it when individuals come together and share opinions. Great website, keep it up.
Pretty! This has been an extremely wonderful post. Thank you for providing these details.
A motivating discussion is definitely worth comment. I think that you should publish more on this topic, it might not be a taboo matter but typically people do not talk about these subjects. To the next! Best wishes.
Hello! I just wish to give you a huge thumbs up for your great info you have got right here on this post. I’ll be coming back to your website for more soon.
I used to be able to find good advice from your articles.
Way cool! Some extremely valid points! I appreciate you penning this article and the rest of the website is also very good.
I intended to post you this very small note to give many thanks the moment again for the gorgeous advice you have provided at this time. It has been simply strangely generous of you to supply freely just what many people would’ve made available for an ebook to end up making some bucks on their own, mostly seeing that you could possibly have tried it in case you wanted. These thoughts likewise acted to be a great way to understand that other people have the identical zeal just as my personal own to see good deal more when considering this matter. I’m certain there are lots of more pleasurable instances up front for people who examine your site.
Woah! I’m really digging the template/theme of this site. It’s simple, yet effective. A lot of times it’s very difficult to get that “perfect balance” between user friendliness and appearance. I must say that you’ve done a very good job with this. In addition, the blog loads very quick for me on Opera. Superb Blog!
Everyone loves it whenever people come together and share opinions. Great site, continue the good work.
This site truly has all the information and facts I needed concerning this subject and didn’t know who to ask.
Greetings! Very useful advice in this particular post! It’s the little changes that make the most significant changes. Thanks for sharing!
Way cool! Some very valid points! I appreciate you writing this write-up and the rest of the website is also very good.
Good day! I simply wish to give you a big thumbs up for the great information you have here on this post. I will be returning to your blog for more soon.
Pretty! This has been an extremely wonderful article. Thanks for supplying these details.
After going over a handful of the blog posts on your blog, I truly like your way of blogging. I added it to my bookmark website list and will be checking back in the near future. Please visit my web site as well and let me know your opinion.
You ought to be a part of a contest for one of the greatest blogs online. I’m going to highly recommend this site!
I would like to thank you for the efforts you have put in writing this site. I am hoping to check out the same high-grade blog posts from you later on as well. In truth, your creative writing abilities has inspired me to get my own blog now 😉
An intriguing discussion is worth comment. I do think that you should write more on this topic, it may not be a taboo matter but typically people don’t discuss such subjects. To the next! Best wishes.
After I initially left a comment I seem to have clicked on the -Notify me when new comments are added- checkbox and from now on every time a comment is added I get 4 emails with the same comment. Is there a way you are able to remove me from that service? Cheers.
When I initially left a comment I seem to have clicked on the -Notify me when new comments are added- checkbox and now every time a comment is added I receive four emails with the same comment. Perhaps there is a means you are able to remove me from that service? Many thanks.
I could not resist commenting. Perfectly written!
Saved as a favorite, I like your website.
There’s certainly a great deal to find out about this subject. I like all the points you’ve made.
I absolutely love your blog.. Pleasant colors & theme. Did you make this website yourself? Please reply back as I’m planning to create my very own website and would love to find out where you got this from or just what the theme is called. Thanks!
This is a topic that is close to my heart… Cheers! Where are your contact details though?
There’s definately a great deal to learn about this subject. I like all of the points you made.
A fascinating discussion is worth comment. There’s no doubt that that you should write more on this topic, it might not be a taboo matter but typically folks don’t talk about such issues. To the next! Kind regards!
I truly appreciate this post. I¦ve been looking everywhere for this! Thank goodness I found it on Bing. You have made my day! Thanks again
I’m impressed, I must say. Actually not often do I encounter a blog that’s each educative and entertaining, and let me tell you, you will have hit the nail on the head. Your concept is excellent; the difficulty is one thing that not sufficient people are speaking intelligently about. I am very pleased that I stumbled throughout this in my seek for one thing relating to this.
Very nice article and straight to the point. I don’t know if this is truly the best place to ask but do you guys have any thoughts on where to hire some professional writers? Thanks 🙂
Some truly good articles on this website , thankyou for contribution.
Spot on with this write-up, I truly feel this amazing site needs far more attention. I’ll probably be back again to read more, thanks for the info.
Some times its a pain in the ass to read what people wrote but this website is real user genial ! .
Along with almost everything which seems to be developing within this particular subject material, all your perspectives are somewhat exciting. Even so, I beg your pardon, but I do not subscribe to your entire strategy, all be it radical none the less. It seems to me that your commentary are actually not completely rationalized and in reality you are generally your self not even wholly convinced of the point. In any event I did appreciate reading through it.
It’s really a nice and useful piece of info. I am happy that you shared this useful information with us. Please keep us up to date like this. Thank you for sharing.
???????????????? ????? ??? ????? ??????, ????????.
??????? ?????? ? ??????? ??????, ???????????.
???????? ???? ?????? ??????? ???????, ???????.
??? ???????? ??????? ? ?????, ?? ?? ?????????? ????.
????? ??????? ?? ?????? ??????!, ???????.
??????????? ???????????? ?? ???? ????????, ????????? ? ????.
???????????? ??????????? ?????? ??? ?????????? ? ??????????? ???, ??????? ??????? ????????????.
???????????????? ??????????? ?????????, ?????????? ? ???.
???????????? ?? ???????? ????????, ? ????????? ??????????.
? ???? ???? ???????? ??? ???????, ? ????? ????????.
???? ?????? ????? 10 ???, ?????? ? ????? ?????.
??? ????? ????? ? ??? ?????, ?????? ?? ???? ???????.
?????? ?????? ???? ? ?????? ????????, ????????? ???????.
????????? ? ????? ?????????, ???????? ? ??????.
??? ???????? ? ??????? ????????, ?? ???????? ??? ???.
???? ??????? – ???? ??????, ? ???? ???? ??????? ? ????????????.
??? ?????? ???????? ???????????, ?????? ? ????????.
??????????? ????????? ?? ???? ??????, ?? ?????, ??? ??????.
???????? ?????? ??? ???????, ?? ????????? ? ???.
?????, ??????? ???????? ???, ????????? ? ????????????.
??????????? ?????? ?? ????????? ???????? ??????????? ?????? ?? ????????? ???????? .
I have read several excellent stuff here. Definitely price bookmarking for revisiting. I wonder how much attempt you set to make such a fantastic informative web site.
As soon as I noticed this web site I went on reddit to share some of the love with them.
There are very plenty of details like that to think about. This is a fantastic point out retrieve. I provide thoughts above as general inspiration but clearly you will find questions including the one you talk about the place that the most essential factor will likely be doing work in honest good faith. I don?t know if guidelines have emerged about such thinggs as that, but I am sure that the job is clearly defined as a reasonable game. Both youngsters glance at the impact of simply a moment’s pleasure, for the rest of their lives.
???????? ????? ??? ??????? ? ???, ????????? ????.
????? ????? ? ????, ?????????? ? ??? ?? ???????.
???????????????? ????? ??? ???????, ???? ??????.
???????? ???????????? ????? ? ???, ??????? ??????.
?????????? ????? ??? ?????? ???????, ???????? ??? ????.
???????? ???????? ? ???, ????? ??????????????.
?????????? ?????? ? ???, ??? ?????? ???????????.
??? ??????? ???????? ? ????, ?? ??????????? ??????? ? ?????????.
????? ?? ????? ? ???, ??????????? ??????.
?????, ??????? ?? ????????????, ?????????? ? ????? ????????.
??????????????? ????????? ??????, ??????????? ???????.
??????????????????? ?????? ? ??????, ?????? ? ???????????????.
????????? ???? ??????? ? ????, ??? ???????.
??????????? ????? ??? ?????? ???????, ????????? ?????? ??????????????.
??????????? ????????? ? ??????? ??????, ???? ??? ? ????? ?????.
???????????????? ???????? ????????, ??????????????? ? ??????.
??????????? ?????? ? ??? ??? ????, ??? ???????? ???????.
???? ??????? ??? ?????????, ????????? ???.
??????? ???? ?? ?????? ? ???, ? ??? ???? ???, ??? ??? ?????.
????? ????????: ?? ??? ???????? ?????????, ??????? ?????? ? ???.
???????????? ???????? ???????????? ???????? .
Welcome to our portal, your premier source for all the current reports and developments on the media landscape in the United Kingdom. Whether you’re interested in television, radio, newspapers, or digital media, we present complete coverage that keeps you aware about the key trends and movements. From latest reports to comprehensive analyses, our team of seasoned journalists and industry analysts work relentlessly to bring you the most precise and current news – https://ukeventnews.uk/fashion-tips-for-attending-a-rock-concert-in-your/
In conjunction to updates, we present perceptive features and opinion columns that delve into the nuances of the media industry. Our articles cover a wide range of topics, including regulatory alterations, media proprietorship, and the impact of new developments. We also highlight the accomplishments and hurdles faced by media professionals, providing a platform for voices from through the industry to be recognized and respected.
Stay linked with the pulse of the UK media scene through our constantly updated content. Whether you’re a media professional, a student, or simply a media enthusiast, our website is designed to cater to your preferences and demands. Participate in our growing community of readers and guarantee you’re always in the know about the dynamic and constantly changing world of media in the United Kingdom.
F*ckin’ remarkable things here. I am very glad to peer your article. Thank you so much and i’m having a look ahead to touch you. Will you kindly drop me a e-mail?
Good day! I just would like to offer you a huge thumbs up for your great information you have got right here on this post. I am returning to your blog for more soon.
Wholesale Gucci Shoes Amaze! Photograph searching yahoo for hours due to this and i also ultimately think it is here! [Reply]
John Chow is definitely my idol, i think that guy is extra-ordinary. he is really talented**
i always like Superman and of course the TV Series Smallville, Lana Lang is very pretty too~
Hey, you used to write wonderful, but the last several posts have been kinda boring… I miss your tremendous writings. Past few posts are just a little bit out of track! come on!
EU as an independent country.
i would alway prefer hotel rooms with flannel sheets and cotton beddings, i love the feel of those fabric’
Can I just say such a relief to get a person that actually knows what theyre talking about on the web. You actually know how to bring an issue to light and produce it critical. Lots more people really need to check out this and can see this side from the story. I cant believe youre no more popular since you undoubtedly contain the gift.
Are you psychic? You have to be as your writing so perfectly fits the questions I possess in mind on this topic. I only entered a few terms in the search results and I’m very thankful that your article jumped up.
This blog is perfect for anyone who want to know about this subject. You know a lot about this subject.
Can you be more specific about the content of your article? After reading it, I still have some doubts. Hope you can help me.
Aw, this was a really nice post. Spending some time and actual effort to make a very good article… but what can I say… I hesitate a lot and never seem to get anything done.
Hello! I could have sworn I’ve visited this web site before but after browsing through many of the posts I realized it’s new to me. Regardless, I’m certainly happy I came across it and I’ll be bookmarking it and checking back frequently!
I have to thank you for the efforts you’ve put in writing this website. I really hope to view the same high-grade blog posts by you in the future as well. In truth, your creative writing abilities has motivated me to get my own site now 😉
Your style is really unique compared to other folks I’ve read stuff from. I appreciate you for posting when you have the opportunity, Guess I will just book mark this site.
Thanks for your article. I would like to comment that the very first thing you will need to do is check if you really need repairing credit. To do that you simply must get your hands on a copy of your credit rating. That should never be difficult, considering that the government necessitates that you are allowed to get one cost-free copy of your real credit report yearly. You just have to check with the right people. You can either look at website for that Federal Trade Commission and also contact one of the major credit agencies directly.
Wow! that guide ended up being pretty effective appreciate it. “The illegal we do immediately. The unconstitutional takes a little longer.” by Henry Kissinger..
Hey there! I simply want to give you a big thumbs up for the excellent information you have right here on this post. I will be returning to your site for more soon.
I used to be able to find good info from your blog posts.
eating disorders are of course sometimes deadly because it can cause the degeneration of one’s health~
You are so cool! I do not think I’ve truly read anything like this before. So nice to discover another person with unique thoughts on this subject. Seriously.. thanks for starting this up. This web site is one thing that is needed on the web, someone with a little originality.
When I originally commented I clicked the -Notify me when new surveys are added- checkbox and from now on every time a comment is added I receive four emails with the same comment. Could there be in any manner you’ll be able to get rid of me from that service? Thanks!
????????????????? ???? ????? ???????? ???? ? ?????????? ??????????? ?????? ????????????????? ???????????? – https://vodoclean.ru/vysokonapornaja-motopompa-denzel-px-50h.html. ????? ???????? ? ???? ?????????? ? ?????????? ???? ??? ?????????? ???????????, ????? ??? ???????????? ????, ???????? ? ????????. ??? ????????? ??? ?????????????? ??????????, ????????? ? ?????? ???????, ??????? ????? ??????? ?????????????????? ???????????? ? ??????? ?????????????. ?????????? ??????????? ?????????????? ????????? ?? ?????? ????????? ?????????? ? ????????????? ???????, ?? ? ??????? ???????? ?? ???????????? ? ??????.
??????????? ??????? ?????????????? ???????? ???????????? ??????????????? ????????? ? ?????????. ????? ??? ????? ???????? ???????????? ???????, ??????????? ??? ???????? ??????? ??????, ??????? ????????????????, ??????? ??????????? ????????? ???????????? ????, ? ???????????????? ???????, ??????????????? ????. ????? ?? ????????? ???? ?????? ????????, ???????????? ??? ????????????? pH ? ?????????????? ????????. ????????????? ?????????????? ?????? ?????????? ??????????? ???????? ???????????????? ? ???????? ???????? ????????????????? ????, ??? ????? ??????? ???????? ? ???????? ??????????? ????????????? ????????????.
??????????? ?????????????? ????????? ????????????? ??????????? ?? ????????? ??????????, ?????? ??????? ??????? ?????????? ? ????????? ?????. ????????????? ????????? ?????????? ? ??????? ??????? ??????????? ???? ? ?? ???????????, ??? ???????? ? ???????????? ???????????? ??????????? ????????. ???????????????? ????????, ????????? ???????? ??????????????, ?? ?????? ???????? ???? ??????????????????, ?? ? ????????? ???????????? ? ????????? ?????. ? ??????????, ??????????? ??????????? ?????????????? ?????????? ?????? ???????????? ????????????? ? ????????? ? ?????????? ????????, ??? ??? ???????????, ??? ? ??? ????? ????????.
Saved as a favorite, I really like your blog.
I’d like to thank you for the efforts you have put in penning this site. I am hoping to check out the same high-grade blog posts from you later on as well. In truth, your creative writing abilities has inspired me to get my own, personal website now 😉
I have been checking out many of your stories and it’s pretty nice stuff. I will make sure to bookmark your site
Thanks for the several tips shared on this weblog. I have seen that many insurance carriers offer shoppers generous savings if they favor to insure a couple of cars together. A significant quantity of households have got several cars or trucks these days, particularly those with older teenage kids still living at home, as well as savings upon policies may soon begin. So it is good to look for a good deal.
Spot on with this write-up, I seriously believe this website needs much more attention. I’ll probably be returning to see more, thanks for the advice!
the actress that portrayed Chun Li is super beautiful, she really fits the role`
This website is my inhalation, really fantastic layout and Perfect written content.
thank for sharing this with all of us. Of course, what a great site and informationrmative posts, I will bookmark this site. keep doing your great job and always gain my support. cheers for sharing this beautiful story
I used to be able to find good advice from your blog articles.
I never usually post on blogs but I have found this is very useful work.
I truly love your blog.. Pleasant colors & theme. Did you create this site yourself? Please reply back as I’m wanting to create my own personal site and want to know where you got this from or just what the theme is called. Cheers.
When I originally commented I clicked the -Notify me when new comments are added- checkbox now if a comment is added I buy four emails with similar comment. Could there be that is you are able to eliminate me from that service? Thanks!
Having read this I thought it was rather informative. I appreciate you spending some time and effort to put this content together. I once again find myself spending a significant amount of time both reading and commenting. But so what, it was still worthwhile!
Nice post. I learn something new and challenging on websites I stumbleupon everyday. It’s always exciting to read articles from other authors and practice something from other web sites.
Good day! I could have sworn I’ve visited this blog before but after browsing through a few of the articles I realized it’s new to me. Anyhow, I’m certainly pleased I came across it and I’ll be book-marking it and checking back regularly.
Hey there! I’m at work browsing your blog from my new iphone! Just wanted to say I love reading through your blog and look forward to all your posts! Carry on the great work!
I was able to find good information from your blog posts.
Some truly terrific work on behalf of the owner of this site, utterly outstanding subject matter.
Nice post. I learn something new and challenging on websites I stumbleupon on a daily basis. It’s always interesting to read articles from other authors and practice a little something from their sites.
Can I simply say what a comfort to discover someone that truly knows what they’re talking about over the internet. You actually understand how to bring a problem to light and make it important. More and more people must check this out and understand this side of the story. I was surprised you are not more popular because you most certainly possess the gift.
I blog quite often and I seriously thank you for your content. This article has truly peaked my interest. I will take a note of your blog and keep checking for new information about once a week. I opted in for your Feed as well.
Some genuinely marvellous work on behalf of the owner of this web site, utterly outstanding content.
??? ???????: ?????????? ????? ? ???????, ???????????.
???????: ???????????????? ???, ????????.
???????: ????????? ????? ??? ?????, ? ??????? ??????????.
??? ?????? ?? ??????? ? ?????????, ??????.
???????? ??? ???? ?????????? ???????, ???????? ?? ??????????.
??????? ??? ?????: ???? ??????, ????????.
???????????? ???????? ?? ???????, ??????????.
?????? ????? ?? ???????: ????? ????? ?????????, ?????.
???????: ?????? ????? ? ??????, ?????????.
???????????? ????????? ???????, ????????.
??????? ? ??????: ?????????? ?????, ? ?????? ???????.
??? ???????????? ??????? ???????, ????????.
???????????????? ??????????? ?? ???????, ?????.
???????: ????? ??? ????????, ??????????.
???????: ?????????? ??????????? ? ?????????, ????????.
??? ????????? ?? ????????, ??????????.
???????????? ?? ???????: ??? ????? ?????, ????????????.
???????: ?? ????????? ???? ?? ??????????? ??????, ? ?????????.
??? ?? ??????? https://stoobolongfg.kiev.ua/ .
After I initially left a comment I seem to have clicked on the -Notify me when new comments are added- checkbox and now whenever a comment is added I get 4 emails with the same comment. Perhaps there is an easy method you are able to remove me from that service? Kudos.
Yesterday, while I was at work, my cousin stole my iPad and tested to see if it can survive a 30 foot drop, just so she can be a youtube sensation. My iPad is now destroyed and she has 83 views. I know this is completely off topic but I had to share it with someone!
I was able to find good information from your blog posts.
????? ???????? ??????? ??????? ??? ?????? ??????
???????? ??????? ????? ??????? https://naryazhnistelifrtg.kiev.ua/ .
I’m amazed, I must say. Rarely do I come across a blog that’s both educative and engaging, and let me tell you, you’ve hit the nail on the head. The problem is something which too few folks are speaking intelligently about. I am very happy that I stumbled across this in my search for something concerning this.
I truly love your website.. Very nice colors & theme. Did you make this web site yourself? Please reply back as I’m attempting to create my own website and want to learn where you got this from or what the theme is called. Thanks.
You’re the best, It’s posts like this that keep me coming back and checking this site regularly, thanks for the info!
Greetings! Very useful advice in this particular article! It’s the little changes that make the biggest changes. Many thanks for sharing!
Good site you have here.. It’s hard to find good quality writing like yours nowadays. I truly appreciate individuals like you! Take care!!
Very good article. I am experiencing many of these issues as well..
There is definately a lot to find out about this subject. I like all the points you have made.
Phenomenal work right here. I in reality enjoyed that which you needed to state.
You can increase your blog visitors by having a fan page on facebook.`’.”~
Right here is the perfect site for anybody who really wants to find out about this topic. You know a whole lot its almost tough to argue with you (not that I personally would want to…HaHa). You certainly put a new spin on a topic that’s been discussed for a long time. Excellent stuff, just great.
Everything is very open with a really clear explanation of the challenges. It was really informative. Your website is useful. Thanks for sharing!
Good blog you have got here.. It’s difficult to find good quality writing like yours nowadays. I really appreciate individuals like you! Take care!!
Pretty! This was a really wonderful article. Thank you for supplying this information.
Excellent article! We will be linking to this great article on our site. Keep up the good writing.
Good Work on your latest blog post. I have been checking for additional data on this topic for quite some time now.
The when I just read a blog, I’m hoping which it doesnt disappoint me as much as brussels. After all, I know it was my method to read, but When i thought youd have something intriguing to state. All I hear is actually a handful of whining about something you could fix in case you werent too busy in search of attention.
Spot on with this write-up, I really suppose this web site needs rather more consideration. most likely be once more to learn much more, thanks for that info.
Nice post. I was checking constantly this blog and I am impressed! Extremely helpful information particularly the last part 🙂 I care for such information much. I was seeking this certain information for a very long time. Thank you and good luck.
May I simply say what a relief to discover an individual who truly knows what they’re discussing online. You certainly realize how to bring a problem to light and make it important. More and more people should check this out and understand this side of your story. I was surprised you are not more popular since you definitely have the gift.
That is a really good tip especially to those fresh to the blogosphere. Simple but very accurate info… Thanks for sharing this one. A must read post.
I really love your website.. Great colors & theme. Did you make this website yourself? Please reply back as I’m wanting to create my own personal site and want to learn where you got this from or what the theme is named. Many thanks!
There is definately a lot to know about this issue. I love all of the points you have made.
Pretty! This has been an extremely wonderful article. Thank you for supplying these details.
Hi, I do think this is a great web site. I stumbledupon it 😉 I may come back yet again since i have saved as a favorite it. Money and freedom is the best way to change, may you be rich and continue to help other people.
I’m extremely pleased to discover this web site. I want to to thank you for your time for this particularly fantastic read!! I definitely loved every little bit of it and i also have you saved to fav to check out new information on your website.
Your style is unique compared to other folks I’ve read stuff from. Thanks for posting when you have the opportunity, Guess I will just book mark this page.
F*ckin’ awesome things here. I am very glad to see your post. Thanks a lot and i’m looking forward to contact you. Will you kindly drop me a mail?
May I just say what a comfort to find someone that genuinely knows what they’re discussing on the web. You definitely know how to bring a problem to light and make it important. More people really need to check this out and understand this side of your story. I was surprised you’re not more popular given that you most certainly possess the gift.
Everything is very open with a clear clarification of the challenges. It was definitely informative. Your site is very helpful. Thanks for sharing.
You should take part in a contest for one of the best blogs on the web. I’m going to recommend this blog!
Everything is very open with a clear description of the issues. It was definitely informative. Your site is very helpful. Many thanks for sharing.
Pretty! This has been an extremely wonderful post. Thank you for providing this info.
Everything is very open with a clear explanation of the challenges. It was definitely informative. Your website is very helpful. Thanks for sharing!
Hello there! This post couldn’t be written much better! Looking through this post reminds me of my previous roommate! He always kept preaching about this. I most certainly will send this article to him. Fairly certain he will have a very good read. Thank you for sharing!
Pretty! This has been an extremely wonderful post. Many thanks for providing these details.
Howdy! I could have sworn I’ve been to this blog before but after going through many of the posts I realized it’s new to me. Nonetheless, I’m definitely pleased I came across it and I’ll be bookmarking it and checking back often!
Can I simply say what a comfort to find an individual who truly knows what they’re talking about on the web. You certainly realize how to bring an issue to light and make it important. More people need to check this out and understand this side of your story. I was surprised that you’re not more popular given that you definitely have the gift.
I used to be able to find good advice from your articles.
You are so cool! I don’t think I have read through something like this before. So nice to discover another person with a few unique thoughts on this topic. Really.. many thanks for starting this up. This website is one thing that’s needed on the web, someone with a bit of originality.
?????? ??????? ??????? ??? ????????? ???????????, ?????? ? ???.
??????????? ?????????? ??? ??????????? ?????? ????????, ???? ? ??????.
?????? ???????????? ??? ????? ? ?????????, ?????????.
??????????? ?????????? ??? ??????? ????????, ?????????.
?????? ????? ??? ??????? ????????: ?????? ???????????? ??????????, ?????????? ? ??????????? ???????????.
?????? ??????????? ???????? ??? ????????? ??????, ???? ? ??????.
?????? ?????? ?? ???? ???: ?????????? ??????????, ?????? ? ???.
????? ??????????????: ?????? ???????????? ???????, ????????????.
??? ??????? ????????? ?????????? ??? ?????, ????????????.
???????? ??????? ?????????? ????? https://magazinvoentorgdcfr.kiev.ua/ .
You are so awesome! I do not believe I’ve truly read through something like this before. So nice to discover someone with a few original thoughts on this subject. Really.. thanks for starting this up. This web site is one thing that’s needed on the web, someone with some originality.
I’d like to thank you for the efforts you’ve put in penning this site. I am hoping to see the same high-grade content from you in the future as well. In truth, your creative writing abilities has encouraged me to get my own, personal website now 😉
Hi, I do think this is a great web site. I stumbledupon it 😉 I will return once again since I saved as a favorite it. Money and freedom is the best way to change, may you be rich and continue to help others.
Way cool! Some very valid points! I appreciate you penning this article plus the rest of the website is extremely good.
You should be a part of a contest for one of the highest quality websites online. I’m going to recommend this blog!
After looking at a handful of the blog articles on your blog, I really like your technique of writing a blog. I book marked it to my bookmark website list and will be checking back in the near future. Take a look at my web site as well and let me know how you feel.
You’re so interesting! I do not believe I’ve truly read through anything like that before. So good to find someone with a few genuine thoughts on this topic. Really.. thank you for starting this up. This website is something that is required on the web, someone with some originality.
I’m pretty pleased to uncover this page. I need to to thank you for your time due to this wonderful read!! I definitely enjoyed every little bit of it and I have you bookmarked to see new things on your blog.
Hello there, I believe your web site might be having browser compatibility problems. Whenever I look at your web site in Safari, it looks fine but when opening in IE, it has some overlapping issues. I simply wanted to provide you with a quick heads up! Besides that, wonderful website!
This website was… how do you say it? Relevant!! Finally I’ve found something which helped me. Appreciate it.
?????? ?? ?????? ?????????? ????????, ????? ??????? ?????????? ?????.
???-10 ????? ?????????? ?????? ????????? ?????????, ????? ??????? ???????? ??????.
??? ?????????? ????????? ??????? ?????? ??????, ??????? ?????? ????????? ??????.
?????? ??????? ???????? ? ???????, ? ??????? ?? ?? ?????.
???????????? ????????? ????? ??????????, ??? ????????????? ? ???????.
?????????? ?????? ? ????????????? ???????? ? ?????????, ??? ???????? ??????????? ?????.
?????? ???????? ????????? ??? ?????????????? ?????, ????? ??? ??? ???????? ???????????.
??????? ??????? ??????????? ???????????? ? ??????? ????????, ? ????? ??????? ?? ?????????.
??? ??????? ??????? ???????? ???????? ? ?????????, ??????? ??????? ??? ????? ???????????????.
??? ??????? ?????? ?? ????? ??? ?????????, ??? ???????? ???????? ? ?????????.
??? ??????? ??????? ????????? ?????, ??? ???????? ????????????? ?????????.
carrello aurora 3 ? 1 https://kolyaskicarello.ru/ .
Great post. I am experiencing a few of these issues as well..
I love reading through a post that will make men and women think. Also, thanks for allowing for me to comment.
This blog was… how do you say it? Relevant!! Finally I have found something that helped me. Kudos!
That is a very good tip particularly to those fresh to the blogosphere. Short but very precise info… Thanks for sharing this one. A must read article!
Good article. I definitely love this site. Keep writing!
An impressive share! I have just forwarded this onto a friend who had been conducting a little homework on this. And he actually ordered me dinner because I discovered it for him… lol. So allow me to reword this…. Thanks for the meal!! But yeah, thanks for spending time to discuss this issue here on your web site.
Good post! We will be linking to this great content on our website. Keep up the good writing.
Good article! We are linking to this particularly great post on our website. Keep up the good writing.
?????? ???? ????????? ??? ??????? ????, ??? ???????? ????????? ???????|?????????? ???????????? ?? ?????? ???????? ??? ????, ??????? ?????????? ???????? ? ??? ???|???????? ?????? ?? ??????? ????????? ??? ????, ????? ?????????? ????? ? ??????|??? ?????????? ??????? ??????? ? ???????? ??????, ??? ?????????? ????? ????? ? ???|????????? ????????? ????? ????????? ?????????, ??? ???????????? ????????? ? ?????|??? ??????? ??????? ?? ?????? ??????????????, ?? ? ???????????? ?????????, ??????? ????????? ??? ?? ??????????|????? ????? ????????? ???????? ? ????? ? ??? ???????, ??? ????????? ???????? ??????? ? ???????|?????? ?? ?????? ? ???????????? ?????????, ????? ????????? ???????? ? ???????|???? ??? ????? ? ?????????? ??????? ????????? ?????????, ??????? ??????? ??????? ??????? ?????? ? ??????????|??? ??????? ???? ????????, ????? ??????????? ????? ?????????, ??? ???????? ????????? ????????????? ? ?????|??? ???????????? ???????? ??? ?????????? ???????? ? ???????????, ??? ???????? ??????? ?????????? ????????|?????? ?? ??????? ????? ? ????????????? ??????? ??? ?????????, ??????? ??????? ?????????????? ? ???????? ? ??????????|???? ??? ???????????? ????????? ????????? ? ??????? ?????????, ??? ???????? ??????????? ? ???????? ?????????|??? ???????? ???? ? ??????? ????????? ??? ??????? ????, ??? ???????? ?????????? ? ?????????? ???????|???? ??? ????????????? ????????? ? ????????? ? ???????, ??????? ??????? ??????? ??????? ? ????? ? ??????|??? ??????? ???????? ??????????? ? ?????????
??????? ?????????? ??????? https://plintusnapolnyjshirokij.ru/ .
I want to to thank you for this excellent read!! I definitely enjoyed every little bit of it. I have you book-marked to look at new stuff you post…
Good site you have got here.. It’s hard to find excellent writing like yours these days. I truly appreciate individuals like you! Take care!!
Howdy! This post could not be written any better! Looking at this post reminds me of my previous roommate! He always kept preaching about this. I am going to forward this post to him. Pretty sure he will have a great read. I appreciate you for sharing!
Nice post. I learn something totally new and challenging on blogs I stumbleupon everyday. It will always be interesting to read through content from other authors and use something from other sites.
I was able to find good info from your articles.
Great information. Lucky me I found your website by accident (stumbleupon). I have bookmarked it for later.
This website was… how do I say it? Relevant!! Finally I have found something that helped me. Many thanks.
Hi, I do think this is a great site. I stumbledupon it 😉 I may return once again since i have book marked it. Money and freedom is the greatest way to change, may you be rich and continue to guide other people.
Pretty! This has been an incredibly wonderful post. Many thanks for providing this info.
Your style is really unique in comparison to other people I’ve read stuff from. I appreciate you for posting when you have the opportunity, Guess I’ll just bookmark this page.
Good day I am so glad I found your webpage, I really found you by accident, while I was researching on Google for something else, Nonetheless I am here now and would just like to say cheers for a incredible post and a all round entertaining blog (I also love the theme/design), I don’t have time to read it all at the moment but I have saved it and also added your RSS feeds, so when I have time I will be back to read much more, Please do keep up the excellent work.
Hi there! I could have sworn I’ve been to this blog before but after browsing through a few of the posts I realized it’s new to me. Anyways, I’m certainly happy I came across it and I’ll be bookmarking it and checking back regularly!
Howdy! I could have sworn I’ve visited this website before but after looking at a few of the posts I realized it’s new to me. Anyways, I’m certainly pleased I came across it and I’ll be book-marking it and checking back frequently.
It’s difficult to find educated people in this particular topic, however, you sound like you know what you’re talking about! Thanks
?????? ???????? ??????? ??? ????? ???????, ???????? ??????? ? ????????????.
??? ??????? ????????? ??????? ??? ????? ???????, ??? ?????????? ? ?????????? ????????.
????? ?????????? ??????? ??? ??????? ????? ??????, ??????? ??????? ??? ????? ???????? ? ?????????????????.
??????? ????????????? ? ??????? ????? ??????? ??? ???????, ???????? ???? ?????? ????? ???????.
??????? ? ???? ??????????? ??? ??????? ???????, ??????? ????? ? ????? ????? ???????.
??????? ???????????? ??????? ??? ???????, ??? ???, ??? ????? ?????????? ?????? ??????? ??? ??????? ??? ???????? ????????.
???-5 ?????? ??????? ??? ???????, ??? ???, ??? ????? ???????? ? ?????.
?????????? ? ??????? ??????? ??? ???????, ??? ?????????? ? ?????????? ???????? ? ????????.
??????? ?????? ?? ??????????? ???????? ??? ????? ???????, ? ???????? ?? ?????? ????????????, ?? ? ??????.
??????? ?????? ????????? ??????? ??? ????? ???????, ????? ??????? ???????? ? ???????? ??? ????? ?????????.
??????????? ?????????? ? ???? ??????? ??? ???????, ??? ???, ??? ????? ???????? ? ????????.
?????? ??????? ??? ??????? ?????? ????? ?????? ???????, ??? ???, ??? ????? ???????? ? ?????.
??? ??????? ????????? ??????? ??? ??????? ????, ????? ??????? ???????? ? ???????? ????????? ? ???????????.
????? ??????? ??? ??????? ?????? ?????? ??????? ??? ?????? ???????, ? ????? ?????????? ?????? ??????? ??? ??????? ??? ???????? ????????.
?????? ???????? ??????? ??? ????? ???????, ??????? ??????? ???? ???????? ?????????????.
??????
?????? ??????? ??? ??????? https://kolyaskidlyapogodok.ru/ .
This website was… how do I say it? Relevant!! Finally I’ve found something that helped me. Kudos.
This is a topic that’s close to my heart… Cheers! Where can I find the contact details for questions?
Very good info. Lucky me I recently found your site by accident (stumbleupon). I have bookmarked it for later!
I really love your blog.. Great colors & theme. Did you develop this amazing site yourself? Please reply back as I’m wanting to create my very own blog and would like to know where you got this from or exactly what the theme is called. Thank you.
I like reading through a post that can make people think. Also, thank you for allowing for me to comment.
Next time I read a blog, I hope that it won’t fail me just as much as this particular one. I mean, Yes, it was my choice to read through, but I genuinely believed you would probably have something useful to say. All I hear is a bunch of crying about something you could possibly fix if you were not too busy looking for attention.
You ought to be a part of a contest for one of the greatest sites online. I most certainly will recommend this website!
Good post. I learn something new and challenging on blogs I stumbleupon on a daily basis. It’s always helpful to read content from other authors and practice a little something from their websites.
You’ve presented a balanced view on this issue.?????
Hi! I could have sworn I’ve been to this blog before but after going through a few of the posts I realized it’s new to me. Nonetheless, I’m certainly happy I discovered it and I’ll be book-marking it and checking back frequently.
Can I simply just say what a comfort to find someone that truly knows what they’re discussing on the net. You actually know how to bring a problem to light and make it important. A lot more people ought to look at this and understand this side of your story. I was surprised that you’re not more popular since you certainly have the gift.
Everything is very open with a clear description of the challenges. It was definitely informative. Your site is very helpful. Thank you for sharing!
bookmarked!!, I really like your site!
You’ve made some good points there. I looked on the internet for additional information about the issue and found most people will go along with your views on this web site.
Aw, this was a really nice post. Finding the time and actual effort to generate a really good article… but what can I say… I put things off a whole lot and never manage to get nearly anything done.
Excellent post! We are linking to this great content on our website. Keep up the good writing.
Greetings! Very useful advice in this particular article! It is the little changes which will make the greatest changes. Thanks a lot for sharing!
This is a topic that’s close to my heart… Thank you! Where can I find the contact details for questions?
This is the right webpage for anybody who hopes to find out about this topic. You know so much its almost tough to argue with you (not that I really would want to…HaHa). You certainly put a fresh spin on a topic that’s been written about for a long time. Wonderful stuff, just excellent.
Great web site you’ve got here.. It’s difficult to find excellent writing like yours these days. I seriously appreciate people like you! Take care!!
Howdy! This post couldn’t be written any better! Looking at this article reminds me of my previous roommate! He always kept talking about this. I most certainly will forward this article to him. Fairly certain he’s going to have a very good read. I appreciate you for sharing!
Good post. I learn something new and challenging on websites I stumbleupon on a daily basis. It’s always useful to read through content from other authors and practice a little something from other websites.
I have to thank you for the efforts you’ve put in penning this website. I’m hoping to check out the same high-grade content from you in the future as well. In fact, your creative writing abilities has encouraged me to get my very own site now 😉
Way cool! Some extremely valid points! I appreciate you penning this write-up and the rest of the site is extremely good.
Excellent post. I certainly love this site. Keep writing!
The next time I read a blog, I hope that it does not fail me just as much as this particular one. I mean, Yes, it was my choice to read, nonetheless I actually thought you’d have something interesting to talk about. All I hear is a bunch of complaining about something you could fix if you were not too busy seeking attention.
Excellent write-up. I absolutely love this site. Keep it up!
Great info. Lucky me I came across your website by accident (stumbleupon). I have book-marked it for later!
It’s appropriate time to make some plans for the future and it’s time to be happy. I have read this post and if I could I wish to suggest you few interesting things or advice. Maybe you can write next articles referring to this article. I wish to read more things about it!
A fascinating discussion is definitely worth comment. I think that you ought to publish more about this subject, it might not be a taboo matter but typically people do not talk about these issues. To the next! Kind regards!
I blog quite often and I really appreciate your information. The article has truly peaked my interest. I’m going to take a note of your site and keep checking for new information about once a week. I subscribed to your RSS feed too.
???????? ????? ??? ??????? ????, ??? ??????????? ??????????.
Spirit Fitness – ?????? ????? ??? ???????, ??????? ?????? ???? ????? ?????????????? ??????????.
????????????? ????????? Spirit Fitness, ??? ???????? ? ??????? ?????? ????.
Spirit Fitness – ??? ???????? ?????? ????, ??????? ????? ???????? ??? ?????? ????.
Spirit Fitness – ??? ???????? ? ?????, ??? ?????????? ????????? ?????.
Spirit Fitness – ??? ????? ?????????? ??????????, ??????? ??????? ??? ??????? ?? ????????.
Spirit Fitness – ??? ????? ? ????????, ??? ???????? ? ???????? ?????.
Spirit Fitness – ??? ?????? ?????????? ????, ??? ????????? ?????? ?????.
Spirit Fitness – ??? ??? ???? ? ????????, ??? ??????? ?? ?????? ??????.
Spirit Fitness – ?????? ???????? ? ??????????, ??????? ??????? ??? ??????? ?? ?????????? ??????????.
Spirit Fitness – ??? ?????? ????????, ??????? ??????? ??? ??????????? ???????? ????.
Spirit Fitness – ??? ?????? ????? ??? ?????? ????, ??? ?????????? ?????????? ???????????.
??????????????? ?????? ??????????????? ?????? .
Aw, this was a very nice post. Taking a few minutes and actual effort to produce a great article… but what can I say… I procrastinate a lot and don’t manage to get nearly anything done.
Greetings! Very useful advice in this particular post! It’s the little changes which will make the most significant changes. Many thanks for sharing!
I blog quite often and I really thank you for your information. This great article has truly peaked my interest. I am going to book mark your site and keep checking for new information about once per week. I subscribed to your RSS feed too.
I blog quite often and I truly thank you for your content. This great article has really peaked my interest. I will take a note of your site and keep checking for new details about once per week. I opted in for your RSS feed too.
I am just commenting to let you know of the perfect experience my wife’s princess encountered studying your web site. She picked up numerous details, most notably what it’s like to have an ideal helping character to have many more very easily gain knowledge of selected advanced subject matter. You undoubtedly exceeded our own expectations. Thanks for offering such effective, healthy, explanatory and in addition fun thoughts on this topic to Gloria.
Unquestionably believe that which you said. Your favorite justification seemed to be on the web the simplest thing to be aware of. I say to you, I certainly get irked while people consider worries that they just don’t know about. You managed to hit the nail upon the top and defined out the whole thing without having side-effects , people can take a signal. Will likely be back to get more. Thanks
Pretty! This has been an incredibly wonderful article. Many thanks for supplying these details.
?????? ?????????? ?????? ?? ???-???????? | ?????????? ?????? ??? LGBTQ+ ?? 1xbet | 1xbet: ?????????? ?????? ??? ???? | ??? ?????? ?????? ?? 1xbet, ???? ?? ??? | ??? ?? ??????? ?? 1xbet ??? LGBTQ+
pron gay in 1xbet pron gay in 1xbet .
My spouse and I truly enjoy your blog – Gulvafslibning | Kurt Gulvmand see many of these stories such as – Gulvafslibning | Kurt Gulvmand to be what precisely I’m seeking. Would you provide other writers to post articles for yourself! We wouldn’t mind producing a article or highlight on a lot of the topics you’re writing related to in this article. Again, awesome blog… Flash Factory
Very good article. I am facing many of these issues as well..
When I initially commented I seem to have clicked on the -Notify me when new comments are added- checkbox and from now on each time a comment is added I receive 4 emails with the same comment. Is there a means you can remove me from that service? Many thanks.
I’m now not positive the place you are getting your info, however good topic. I must spend a while finding out more or understanding more. Thanks for excellent info I was looking for this info for my mission.
[url=http://www.mvinvestments.com/__media__/js/netsoltrademark.php?d=https://smetdlysmet.ru/forum/viewtopic.php?f=8&t=28693&p=94725#p94725]https://smetdlysmet.ru/forum/viewtopic.php?f=8&t=28693&p=94725#p94725[/url]
[url=http://iconrussia.ru/bitrix/rk.php?goto=https://lady-society.ru/forum/zdorove/boli-v-oblasti-pupka]https://lady-society.ru/forum/zdorove/boli-v-oblasti-pupka[/url]
[url=https://organicsalt.ru/bitrix/redirect.php?goto=https://medata.org/meditsina/vse-chto-nuzhno-znat-o-gastroskopii-zheludka-proczedura-pokazaniya-i-preimushhestva.html]https://medata.org/meditsina/vse-chto-nuzhno-znat-o-gastroskopii-zheludka-proczedura-pokazaniya-i-preimushhestva.html[/url]
[url=https://sillanium.com/bitrix/redirect.php?goto=https://smlife.ru/viewtopic.php?id=15&clckid=eba4a3e0#p25586]https://smlife.ru/viewtopic.php?id=15&clckid=eba4a3e0#p25586[/url]
I start to hate this junk e-mail from writing here figures on the forums… Your journal looks as unoccupied without… Would You like to serve me and show to all the know-how you are using if You’re fighting against the spamers? TX
Saved as a favorite, I really like your website!
chiropractors are heaven sent when i got a very bad sprain after playing football’
Simply desire to say your article is as astounding. The clearness in your post is simply spectacular and i can assume you are an expert on this subject. Well with your permission let me to grab your feed to keep updated with forthcoming post. Thanks a million and please keep up the gratifying work.
of course like your website however you have to check the spelling on several of your posts. A number of them are rife with spelling problems and I find it very troublesome to tell the truth nevertheless I will surely come back again.
Exactly where have you discovered the resource intended for the following article? Awesome studying I have subscribed for your site feed.
I’m impressed, I must say. Very rarely do I come across a blog that’s both informative and entertaining, and let me tell you, you’ve right from the beginning. Your blog is important, the issue is something that not enough people are talking intelligently about.
Hi, Neat post. There is a problem with your website in internet explorer, would check this… IE still is the market leader and a large portion of people will miss your excellent writing because of this problem.
The particular Amish’s important faith centered idea of Demut “humility”, plainly demonstrates the particular weak spot related to individualism as well as sociable school therefore well-known concerning individuals civilizations and also there exists a matching sturdiness relating to Amish party id.
The subsequent time I learn a blog, I hope that it doesnt disappoint me as a lot as this one. I imply, I do know it was my option to read, however I actually thought youd have one thing fascinating to say. All I hear is a bunch of whining about one thing that you could fix when you werent too busy in search of attention.
This is actually a good affecting approach to this specific point. Thanks, I’m really happy you shared your thoughts in addition to techniques and I find that i am in agreement. I certainly appreciate your very clear writing additionally , the effort you’ve spent with this posting. A great many thanks for that great work also very good luck with your internet site, I’m awaiting new subjects within the future.
Intriguing article. I know I’m a little late in posting my comment even so the article were to the and merely the information I was searching for. I can’t say i trust all you could mentioned nonetheless it was emphatically fascinating! BTW…I found your site by having a Google search. I’m a frequent visitor for your blog and can return again soon.
I truly appreciate this post. I’ve been looking all over for this! Thank goodness I found it on Bing. You’ve made my day! Thanks again
Pretty nice post, I was doing a google search and your site came up for short sales in Winter Park, FL, Orlando, FL but anyway, I have had a pleasant time reading it, keep it up!
Taylor Lautner Workout Routine… By the way you might want to check out this cool site I found……
I like this site because so much useful stuff on here : D.
Some genuinely interesting details you have written. Assisted me a lot, just what I was looking for : D.
It’s arduous to seek out knowledgeable individuals on this matter, however you sound like you recognize what you’re speaking about! Thanks
After looking into a handful of the blog articles on your blog, I honestly like your technique of blogging. I added it to my bookmark site list and will be checking back soon. Take a look at my web site too and let me know your opinion.
Many thanks for creating the effort to discuss this, I feel strongly about this and love learning a great deal more on this topic. If possible, as you gain knowledge, would you mind updating your webpage with a great deal more information? It’s very beneficial for me.
Nice post. I discover some thing very complicated on distinct blogs everyday. Most commonly it is stimulating to learn content using their company writers and rehearse a specific thing from their website. I’d opt to use some with the content in my small weblog whether you don’t mind. Natually I’ll give you a link on your own internet blog. Thank you sharing.
You undoubtedly make it look really easy with your display but I come across this particular matter to get really a thing that I do think I’d personally never ever comprehend. It appears also complicated and very vast to me. We are anticipating for your forthcoming submit, Let me try and get the hang of that!
Awesome read. I just passed this onto a buddy who was doing a little research on that. He just bought me lunch since I found it for him! Thus let me rephrase: Thank you for lunch!
You made some decent points there. I regarded on the internet for the problem and found most people will go along with together with your website.
Hi there, just became alert to your blog through Google, and found that it’s really informative. I am going to watch out for brussels. I’ll be grateful if you continue this in future. Lots of people will be benefited from your writing. Cheers!
Youre so cool! I dont suppose Ive read anything like this before. So nice to find somebody with some original thoughts on this subject. realy i appreciate you for beginning this up. this amazing site is something that is required on-line, somebody with a bit of originality. valuable problem for bringing something new to the net!
Amazing! This could be a definite of the most useful weblogs We’ve occur throughout on this subject. Fundamentally Fantastic. I’m also a specialist in this matter i really can realize your own work.
the internet is always the source of cheap stuffs, you can buy cheap electronics, cheap softwares and other stuffs”
Hello this is a great post. I’m going to email this to my friends. I stumbled on this while browsing on bing I’ll be sure to come back. thanks for sharing.
i love to receive birthday cards specially if they are custom built birthday cards”
hey there i stumbled upon your site searching around the web. I wanted to say I enjoy the look of things around here. Keep it up will save for sure.
Hiya, I’m really glad I have found this info. Today bloggers publish just about gossips and web and this is actually irritating. A good site with exciting content, that is what I need. Thanks for keeping this web-site, I will be visiting it. Do you do newsletters? Can’t find it.
The writers simply did not give the characters an opportunity to display the complexity of the relationship.
The article is worth to read. The clarity and balance that reflects from this blog post. These days blogs are used everywhere. The idea that we recieve from them are unevitable. The art needed is the power of creativity within yourself via learning, thinking, creating and rigorous study. Therefore the article is truely helpful for the readers. Thanks a lot for writing such a wonderful article. I await your next article with great egarness.
You produced some decent points there. I looked on the web for the issue and discovered most individuals goes as well as with your website.
You lost me, friend. I mean, I assume I get what youre indicating. I have an understanding of what you are saying, but you just appear to have forgotten that you will find some other people inside the world who view this issue for what it really is and may possibly not agree with you. You may be turning away a decent amount of people who may have been fans of your website.
So, is this just for men, just for women, or is it for both sexes If it s not, then do women need to do anything different to put on muscle
Merci beaucoup pour cet article. C’est vraiment nécessaire de connaitre ce genre d’avis.
I got what you intend,bookmarked, very nice web site.
Perfect piece of work you have done, this site is really cool with great info .
Way cool! Some extremely valid points! I appreciate you writing this post and the rest of the site is extremely good.
Johnny Depp is my idol. such an amazing guy *
nowadays we would always use eco-friendly stuffs like, eco friendly foods, shoes and bags::
I’m bookmarking this for future reference.??
It’s difficult to find experienced people in this particular topic, but you sound like you know what you’re talking about! Thanks
Hi, I do think this is a great blog. I stumbledupon it 😉 I may return once again since i have book marked it. Money and freedom is the best way to change, may you be rich and continue to guide other people.
Just proves the aged adage. Its an ill wind that blows no great. You fail to overlook the crucial position.
Spot on with this write-up, I actually believe this web site needs a great deal more attention. I’ll probably be returning to see more, thanks for the info.
Very nice post. I just stumbled upon your weblog and wished to say that I’ve truly enjoyed surfing around your blog posts. In any case I’ll be subscribing to your rss feed and I hope you write again soon!
??????? ??????????????? ?????? skoraya-narkologicheskaya-pomoshch11.ru .
Hi there! This post couldn’t be written any better! Going through this article reminds me of my previous roommate! He continually kept preaching about this. I am going to send this article to him. Pretty sure he’ll have a great read. Many thanks for sharing!
My spouse and I stumbled over here coming from a different website and thought I might check things out. I like what I see so i am just following you. Look forward to exploring your web page yet again.
I was reading some of your blog posts on this internet site and I believe this site is very informative! Continue putting up.
there are so many careers to choose from but the unemployment rate these days have risen::
Ta very much for the update, extremely useful. Do you thoughts If I can I use an extract or two on my web page?
What your declaring is fully true. I know that everyone need to say the very same matter, but I just assume that you put it in a way that everybody can recognize. I also appreciate the images you place in the following. They match so properly with what youre making an attempt to say. Im positive youll get to so a lot of people today with what youve received to say.
Your post is a valuable contribution to this field.??
anonymous viewing of instagram stories anonymous viewing of instagram stories .
I was very pleased to find this web site. I need to to thank you for your time for this particularly fantastic read!! I definitely savored every bit of it and i also have you saved as a favorite to look at new things on your website.
Good day! Do you know if they make any plugins to safeguard against hackers? I’m kinda paranoid about losing everything I’ve worked hard on. Any recommendations?
?????????? ??????????????? ?????? ? ?????? skoraya-narkologicheskaya-pomoshch12.ru .
You can also put a chatbox on your blog for more interactivity among readers.”-”\”:
Fantastic job here. I really enjoyed what you had to say. Keep heading because you surely bring a new voice to this subject. Not many people would say what youve said and still make it interesting. Well, at least Im interested. Cant wait to see more of this from you.
obviously like your web-site but you have to check the spelling on quite a few of your posts. Several of them are rife with spelling issues and I find it very bothersome to tell the truth nevertheless I’ll certainly come back again.
Hi, simply found your own weblog via Search engines, and located so that it’s genuinely educational. I am gonna stay attuned to this tool. Cheers!
Get upset! Simply letting the quota happen isn’t acceptable. This will help you stay above the curve.
You’re the best, beautiful weblog with great informational content. This is a really interesting and informative content.
Next time I read a blog, Hopefully it won’t disappoint me as much as this one. I mean, I know it was my choice to read, but I actually believed you would probably have something interesting to talk about. All I hear is a bunch of crying about something that you could possibly fix if you were not too busy seeking attention.
Getting started is actually fast and easy as well as needs zero techie knowledge. Search engine Adsense possibly offers code for easy execution along with distinct guidelines.
Aw, i thought this was an exceptionally nice post. In thought I have to devote writing like that moreover – taking time and actual effort to have a really good article… but so what can I say… I procrastinate alot by no indicates apparently go accomplished.
It is a remarkably amazing powerful resource that you’re offering and you simply provide it away cost-free!! I that can compare with discovering websites of which comprehend the particular worth of giving you a wonderful learning resource for zero cost. We truly dearly loved examining this site. Regards!
Hello i try to open your blog in safari and its looks funny, i tink that the problem is from your hosting ,or maybe from me but still you have a nice setup for the ads, i writing in this post because you will see it when you are validating comments, Keep up the good work Andrei from Romania
??? ?????? ???? http://www.biznes-idei12.ru .
Thanks – Enjoyed this post, can you make it so I receive an email when you make a fresh post? From Online Shopping Greek
Oh my goodness! Incredible article dude! Thanks, However I am encountering troubles with your RSS. I don’t know the reason why I cannot join it. Is there anybody else having the same RSS issues? Anyone that knows the answer can you kindly respond? Thanx!!
This is exactly what I was looking for.??
After I originally left a comment I appear to have clicked the -Notify me when new comments are added- checkbox and from now on every time a comment is added I receive four emails with the same comment. Perhaps there is a way you are able to remove me from that service? Thanks a lot.
??????? ?? ????? ?? ???? ? ?????? http://fizioterapijakeskic.com/ .
You’ve articulated something I’ve felt for a while.??
My mate and My hubby and i turned exclusively expressing a exceptionally dilemma, he’s got oftentimes endeavouring so that you could verify each person drastically wrong. Designs experience using this happens to be vivid while in the what normally tips I’m. I merely at this point web based sent my mate my website to indicate her the come across. One time neglecting your web site That found himself savings and will also be seeking out it really is which were found to educate yourself about to read the paper your the latest!
Wade and his sidekick LeBron Spliff James look beat the fuck down emotionally. Barring any dominance from the refs…Mavericks got this.|laughatLEBRON|
Everything is very open with a precise explanation of the issues. It was definitely informative. Your website is very helpful. Thanks for sharing!
This is a good tip especially to those new to the blogosphere. Simple but very precise info… Thanks for sharing this one. A must read article.
??? ????? ????? ?????? ???? https://biznes-idei13.ru/ .
It’s the pity you actually don’t possess a donate switch! I’d most likely donate to this superior site! We suppose that for now i’ll are satisfied with book-marking as well as adding your own Rss feed in order to my personal Search engines accounts. We appear forth in order to recent posts and can show this particular web page along with my personal Myspace group: )
I need to to thank you for this very good read!! I certainly enjoyed every little bit of it. I have got you book marked to look at new stuff you post…
Way cool! Some extremely valid points! I appreciate you penning this write-up plus the rest of the website is also very good.
uncover hidden secrets and gain exclusive rewards
I don’t commonly comment but I gotta state regards for the post on this perfect one : D.
Nice post. I find out some thing very complicated on diverse blogs everyday. Most commonly it is stimulating to see content from other writers and employ a little something at their store. I’d choose to use some while using the content in my small blog no matter whether you don’t mind. Natually I’ll supply you with a link on your web blog. Many thanks for sharing.
??????????? ?? ???????? ? ?????? http://kodirovanie-ot-alkoholizma-v-almaty.kz/ .
?????? ??????????????? ???????? ?? ?????? poisk-po-nomery.ru .
You’re so awesome! I don’t believe I’ve read anything like that before. So wonderful to discover someone with unique thoughts on this subject matter. Seriously.. thank you for starting this up. This site is something that is required on the internet, someone with a bit of originality.
Excellent website right here! Additionally your website starts up very fast! What host are you using? Can you pass along your affiliate hyperlink to your host? I desire my site loaded up as quickly as yours lol
Great post. I became checking constantly this web site and I’m impressed! Extremely useful info particularly the final part I look after such info much. I had been seeking this particular information for just a very long time. Thanks a lot and good luck.
Oh my goodness! Awesome article dude! Many thanks, However I am having troubles with your RSS. I don’t know why I am unable to subscribe to it. Is there anybody having the same RSS problems? Anyone that knows the solution will you kindly respond? Thanx!!
???? ???????? ?? kursy-valut-online.kz .
Good post. I learn something totally new and challenging on websites I stumbleupon on a daily basis. It will always be useful to read articles from other writers and use something from their websites.
You’ve articulated something I’ve felt for a while.??
I need to to thank you for this good read!! I absolutely enjoyed every bit of it. I have got you saved as a favorite to look at new stuff you post…
There are a handful of fascinating points at some point in the following paragraphs but I do not know if they all center to heart. There exists some validity but Let me take hold opinion until I look into it further. Great post , thanks and then we want a lot more! Included in FeedBurner at the same time
Spot on with this write-up, I honestly believe that this web site needs a lot more attention. I’ll probably be returning to see more, thanks for the information.
I can’t really help but admire your blog” your blog is so adorable and nice ,
Everything is very open with a precise clarification of the issues. It was definitely informative. Your site is useful. Thank you for sharing.
Your insights are invaluable.??
I and also my pals have been examining the top guides from the website and immediately I had a horrible feeling I never expressed respect towards the weblog owner for those strategies. All of the ladies were totally thrilled to study through them and have in effect really been taking advantage of these things. Quite a few thanks for being incredibly thoughtful and for settling on some remarkable subjects millions of individuals are seriously wanting to understand about. My honest apologies for not saying thanks to earlier.
I don’t know why yet this website will be launching extremely sluggish for me personally. Is anyone else having this issue or possibly this any issue on my small conclusion? I’ll return down the road and see if the problem still is out there.
This may be the proper weblog for anybody who would like to be familiar with this topic. You recognize a great deal its practically hard to argue on hand (not too I personally would want…HaHa). You certainly put the latest spin with a topic thats been discussing for several years. Great stuff, just wonderful!
I am curious to find out what blog platform you have been utilizing? I’m having some small security issues with my latest website and I’d like to find something more safe. Do you have any suggestions?
Right now it sounds like BlogEngine is the preferred blogging platform available right now. (from what I’ve read) Is that what you are using on your blog?
?????? ??? ?????????????: ??????????? ?????????? ??? ????????
?????? ??? ?????????????? ?????? ?????? ??? ?????????????? ?????? .
Great web site you’ve got here.. It’s hard to find excellent writing like yours these days. I truly appreciate people like you! Take care!!
There’s certainly a lot to know about this subject. I love all the points you’ve made.
??? ?????????? ?? ??????? ???????????? ??????????
???????????? ????????? ???????? ??????? ???????????? ????????? ???????? ??????? .
?????? ???????: ???????? ?????? ? ?????????, ????? ? ?????? ??????? ????????, ???-10 ???????????? ???? ? ?????? ?????????, ??????????? ??????? ?????? ??????? ????????, ?????? ?? ??????? ??????? ???????? ??? ????, ????? ???????? ?????? ??????? ??? ?????????, ?????????? ???????? ?????????? ??????? ???????? ? ?????????, ????? ??????? ??????? ???????? ?????????? ?????????????, ???????? ?????????? ??????? ???????? ? ??????? ?????????? ??????, ??? ???????????? ?????? ??????? ??? ???????? ?????????, ????????? ????????????? ??????? ???????? ? ??????????? ???????, ?????? ??????? ??? ??????? ??????? ? ?????????, ????????? ??????? ???????? ? ??????? ???????, ???????????? ????????????? ??????? ???????? ?? ??????, ????? ?????? ??????? ??????? ??? ?????, ??????? ????????????? ??????? ?????? ?????????, ?????? ??????? ? ????????: ????????????????? ? ?????, ????????? ??????? ???????? ? ??????? ????????????? ??????????, ???? ????????????? ? ??????? ??????? ????????
?????? ???????? ?? ??? https://plintus-aljuminievyj-chernyj.ru/ .
Hey, Could I grab this post image and make use of that on my personal blog page?
Everything is very open with a clear clarification of the issues. It was truly informative. Your site is very helpful. Many thanks for sharing!
evakuator-mow.ru http://www.evakuator-mow.ru/ .
I just added this blog to my rss reader, great stuff. Can’t get enough!
stories anonymously without stories anonymously without .
?????????? ???????? ?????? ????? ?? ?????|??????? ???? ????????? ???????? ?? ?????|???????? ?? ????? ? ?????? ??????|??????? ?????? ?????? ???????? ?? ???????? ????|??????? ?????? ???????? ?? ????? ??? ?????? ????????|????????? ???????? ?? ????? ??? ?????? ??????|??????????????? ???????? ?????? ??????? ?? ?????|???????? ????????? ????? ?? ???????? ????|????????? ?????? ???????? ??? ????????? ??????????|???????????? ??????????? ?????? ???????????? ?? ?????|?????????? ???????? ?? ????? ?? ???????? ?????|?????? ???????? ?? ???????? ???? ??? ?????? ??????|???????? ?????? ????? ?? ???????? ??????????|????? ??????? ?? ???????? ???? ??? ?????? ??????|????????? ?????????? ??????????? ?? ???????? ????|????? ???????????? ?? ???????? ???? ?? ?????? ?????|????????? ???????? ????? ?? ????? ??? ?????? ??????|??????? ????? ? ???????????? ???????????? ?? ?????|????????? ??????????? ?????? ??????? ?? ?????|???????????? ???????????? ?? ????? ??????
????? ???????? ? ?????? ?? ????? ????? ???????? ? ?????? ?? ????? .
Howdy just wanted to give you a quick heads up and let you know a few of the pictures aren’t loading properly. I’m not sure why but I think its a linking issue. I’ve tried it in two different internet browsers and both show the same results.
?????? ????? ??? ????????? ??????, ????????? ???????.
?????? ???????? ????????? ??????, ??????? ?????? ????? ??????.
??? ??????? ???????? ????? ? ????????? ???????, ??????? ?? ?????? ?? ????.
????? ?????????? ???????? ? ????????? ??????, ??? ?????????? ????????????????.
??? ?? ????????? ? ??????? ????????? ??????, ??? ???????? ?????????.
????????? ???? ????????? ???? .
Reese Witherspoon have the most beautiful eyes among american actresses, i just can’t get enough of her beautiful eyes*
home repair can be difficult specially if you do not have any idea at all about what you are doing,,
Good post. I will be going through a few of these issues as well..
??????????? ? ?????? ??????????? ? ?????? .
After looking over a handful of the blog posts on your blog, I seriously appreciate your way of writing a blog. I book marked it to my bookmark site list and will be checking back in the near future. Please check out my website too and let me know what you think.
I enjoy reading an article that will make men and women think. Also, thanks for permitting me to comment.
instagram profile instagram profile .
Excellent article. I am going through many of these issues as well..
There is definately a great deal to find out about this issue. I really like all of the points you have made.
I love reading through an article that will make people think. Also, many thanks for permitting me to comment.
????? ??? ??????????? ????????? ????? ??? ??????????? ????????? .
Hello! I simply want to offer you a big thumbs up for the excellent info you’ve got right here on this post. I’ll be returning to your website for more soon.
instagram profile instagram profile .
instagram viewer followers anstoriesview.com .
I need to to thank you for this great read!! I definitely loved every bit of it. I have you book-marked to check out new things you post…
There is certainly a lot to find out about this issue. I love all the points you made.
Greetings! Very useful advice within this post! It is the little changes which will make the most important changes. Thanks for sharing!
I used to be able to find good advice from your blog posts.
This site was… how do you say it? Relevant!! Finally I have found something that helped me. Appreciate it.
view instagram stories anonymously view instagram stories anonymously .
I like looking through an article that will make men and women think. Also, many thanks for permitting me to comment.
Good day! I could have sworn I’ve been to this blog before but after going through a few of the articles I realized it’s new to me. Anyways, I’m certainly pleased I stumbled upon it and I’ll be book-marking it and checking back often!
You have made some decent points there. I checked on the internet for more info about the issue and found most individuals will go along with your views on this web site.
Your style is so unique compared to other folks I’ve read stuff from. Thank you for posting when you’ve got the opportunity, Guess I’ll just bookmark this web site.
You’ve covered all the bases in your post.??
I’d like to thank you for the efforts you’ve put in penning this blog. I am hoping to view the same high-grade blog posts by you in the future as well. In fact, your creative writing abilities has inspired me to get my own, personal website now 😉
I was very happy to discover this web site. I need to to thank you for your time for this fantastic read!! I definitely appreciated every part of it and i also have you book-marked to look at new stuff on your web site.
You ought to take part in a contest for one of the greatest websites on the web. I most certainly will highly recommend this blog!
????? ????? ?????? ?????? ?????? ?????????? ?????? ????? ?? ???? ????????!
Way cool! Some very valid points! I appreciate you penning this article plus the rest of the site is extremely good.
It’s hard to come by educated people on this topic, however, you seem like you know what you’re talking about! Thanks
After I initially commented I seem to have clicked the -Notify me when new comments are added- checkbox and from now on whenever a comment is added I receive four emails with the same comment. Is there an easy method you can remove me from that service? Thanks a lot.
You have made some really good points there. I checked on the internet to learn more about the issue and found most people will go along with your views on this website.
Having read this I believed it was really enlightening. I appreciate you spending some time and effort to put this short article together. I once again find myself spending a lot of time both reading and posting comments. But so what, it was still worth it.
Hi there! This blog post couldn’t be written any better! Reading through this article reminds me of my previous roommate! He always kept talking about this. I am going to forward this post to him. Pretty sure he’s going to have a good read. Thank you for sharing!
Excellent post! We will be linking to this great article on our website. Keep up the good writing.
Hi there! I could have sworn I’ve been to this web site before but after going through many of the posts I realized it’s new to me. Anyways, I’m certainly pleased I stumbled upon it and I’ll be bookmarking it and checking back regularly!
Nice post. I learn something totally new and challenging on websites I stumbleupon on a daily basis. It’s always useful to read content from other writers and practice a little something from their websites.
I seriously love your site.. Great colors & theme. Did you create this website yourself? Please reply back as I’m hoping to create my own website and would like to learn where you got this from or what the theme is called. Kudos!
A fascinating discussion is worth comment. I do think that you ought to publish more on this issue, it might not be a taboo matter but generally people don’t discuss these subjects. To the next! Kind regards.
Spot on with this write-up, I seriously feel this web site needs a lot more attention. I’ll probably be returning to see more, thanks for the advice.
I love it whenever people come together and share views. Great website, continue the good work!
Very nice post. I definitely appreciate this website. Continue the good work!
You’ve made some really good points there. I looked on the web for additional information about the issue and found most people will go along with your views on this website.
You’re so interesting! I don’t think I’ve truly read anything like this before. So wonderful to find someone with some unique thoughts on this subject. Seriously.. many thanks for starting this up. This website is one thing that is needed on the web, someone with a bit of originality.
Very good article! We are linking to this great article on our site. Keep up the great writing.
You need to take part in a contest for one of the most useful websites on the net. I will recommend this blog!
Very good post! We are linking to this great article on our website. Keep up the good writing.
I used to be able to find good info from your blog posts.
I blog frequently and I truly appreciate your information. This article has truly peaked my interest. I will book mark your blog and keep checking for new details about once a week. I opted in for your RSS feed too.
That is a really good tip especially to those new to the blogosphere. Short but very accurate info… Thank you for sharing this one. A must read article!
You’ve articulated this issue perfectly.??
I quite like looking through a post that will make men and women think. Also, thanks for allowing for me to comment.
Oh my goodness! Incredible article dude! Many thanks, However I am experiencing troubles with your RSS. I don’t understand why I can’t subscribe to it. Is there anybody having identical RSS problems? Anyone who knows the answer will you kindly respond? Thanks.
This is the right site for anybody who wishes to understand this topic. You know a whole lot its almost hard to argue with you (not that I actually will need to…HaHa). You certainly put a brand new spin on a subject that’s been discussed for decades. Great stuff, just wonderful.
You should be a part of a contest for one of the best websites on the net. I will highly recommend this site!
I really like it when people come together and share opinions. Great site, stick with it!
Hi, I do think this is a great site. I stumbledupon it 😉 I will revisit yet again since I saved as a favorite it. Money and freedom is the greatest way to change, may you be rich and continue to help other people.
Hi, I do think this is a great website. I stumbledupon it 😉 I may come back once again since I saved as a favorite it. Money and freedom is the best way to change, may you be rich and continue to guide other people.
This is a very good tip particularly to those fresh to the blogosphere. Brief but very precise information… Appreciate your sharing this one. A must read post.
This is a great tip particularly to those fresh to the blogosphere. Brief but very precise info… Thanks for sharing this one. A must read post.
???????? ????? ????????????? ??? ????? ??????? | ????????? ????????? ?????? ??? ?????? ????? | ????? ???????????? ??? ????????? ?????????????????? ????????? | ???????????? ???????????? ?? ??????? ?????????????? | ?????????? ??????????? ?? ???????? ??? ?????????? | ???????????? ?????????????????? ???????? ??? ???????????? ?????????????????? | ??????? ??????????? ?????? ??? ?????? ????????? | ?????????? ????? ?? ???????? ??? ?????????? | ??????????? ??????? ??? ???????????? ????????? | ???????? ????????? ?? ???? ?????? | ??????????? ??????? ??? ??????? ????????? | ?????? ??????????? ?? ???????????? ??? ?????????? | ???????????? ???????? ??? ?????????? ?? ???????? ????? | ????????? ??????????? ?????? ??? ?????? ????? | ?????? ??????????? ?? ?????
???????? ? ?????????? ???????? ? ?????????? .
A fascinating discussion is worth comment. I do think that you need to write more on this subject, it may not be a taboo matter but usually people do not talk about these issues. To the next! Many thanks!
This site was… how do you say it? Relevant!! Finally I’ve found something that helped me. Kudos.
Your insights really add depth to this topic.??
It’s nearly impossible to find knowledgeable people about this topic, however, you sound like you know what you’re talking about! Thanks
???????? ???????? ? ??????? ??????????? ? ?????? ? Peg Perego
peg perego book plus pure 3 ? 1 peg perego book plus pure 3 ? 1 .
Nice post. I learn something totally new and challenging on blogs I stumbleupon everyday. It’s always useful to read through articles from other writers and use something from their websites.
I’m extremely pleased to find this great site. I wanted to thank you for your time just for this fantastic read!! I definitely enjoyed every part of it and i also have you book-marked to check out new things in your blog.
Will you mind generally if I quote any of your current blog posts on condition that I include acknowledgement along with sources back to your web page? My internet site is in the exactly the same area of interest as yours and my targeted visitors will take benefit from many of the content your site present in this article. Feel free to let me know if it is okay for you. All the best!
Great paintings! That is the type of info that are meant to be shared around the web. Shame on Google for no longer positioning this submit higher! Come on over and seek advice from my site . Thanks =)
This is a topic that’s near to my heart… Thank you! Where can I find the contact details for questions?
A lot of thanks for your own work on this web page. My niece enjoys setting aside time for investigation and it’s easy to see why. Most of us notice all about the lively ways you offer rewarding solutions via this web site and cause contribution from visitors on the point then our own princess is without a doubt learning a great deal. Enjoy the remaining portion of the new year. You are always conducting a really good job.
I’m no longer certain where you’re getting your information, but good topic. I needs to spend some time studying much more or figuring out more. Thanks for fantastic info I was looking for this information for my mission.
??????????? ??????? ??????? ?????? ?????????, ??????????? ??????? ????? ??? ? ????
??????????? ??????? ??? ????????? ??????????? ??????? ??? ????????? .
I’m amazed, I must say. Rarely do I come across a blog that’s both equally educative and engaging, and let me tell you, you’ve hit the nail on the head. The problem is something that not enough folks are speaking intelligently about. I’m very happy that I stumbled across this in my search for something regarding this.
Finally, got what I was looking for!! I definitely enjoying every little bit of it. Glad I stumbled into this article! smile I have you saved as a favorite to check out new stuff you post. Respectfully, Cherish. [Reply]
????????????? ????? ? ????????-??????????? ?????????, ??? ?? ????????? ? ?????? ????????-??????????? ?????????, ????? ?????????? ??????????? ?????? ????????????, ????????-??????????? ????????: ??? ????? ????? ?????????????, ?????? ????? ????????? ?????? ????????-??????????? ?????????, ?????? ?? ???????? ????????-??????????? ?????????, ?????????? ????? ? ???????????? ????????-??????????? ?????????, ??? ?????????????? ?????? ?????????, ??? ????? ?????????? ??????? ? ????? ?? ???????????, ??? ?????????????, ??????????? ? ???????????????? ???????????? ????, ?????? ????? ???????? ????????????? ??????? ? ??????????? ????? ????????-??????????? ??????????, ??????? ????? ?????, ????? ???????? ??????? ? ???????, ??? ????????? ??????? ? ???????????????? ????????-??????????? ?????????
????????????? ??? ????????????? ??? .
I blog often and I really thank you for your content. This great article has really peaked my interest. I am going to book mark your website and keep checking for new details about once per week. I subscribed to your RSS feed as well.
Right here is the right website for anybody who hopes to find out about this topic. You realize so much its almost tough to argue with you (not that I actually will need to…HaHa). You certainly put a fresh spin on a subject that’s been written about for many years. Excellent stuff, just wonderful.
This is a topic which is close to my heart… Many thanks! Exactly where are your contact details though?
Greetings! Very helpful advice within this post! It’s the little changes that produce the largest changes. Thanks for sharing!
This website was… how do you say it? Relevant!! Finally I’ve found something that helped me. Appreciate it!
Way cool! Some extremely valid points! I appreciate you writing this article and the rest of the site is also really good.
An impressive share! I’ve just forwarded this onto a co-worker who has been doing a little research on this. And he in fact ordered me lunch simply because I found it for him… lol. So allow me to reword this…. Thank YOU for the meal!! But yeah, thanx for spending the time to talk about this subject here on your website.
Pretty! This has been an extremely wonderful post. Many thanks for supplying this information.
??????????? – ?????? ???????? ??? ?????? ??????
I absolutely love your website.. Pleasant colors & theme. Did you create this website yourself? Please reply back as I’m wanting to create my own personal blog and want to learn where you got this from or exactly what the theme is named. Cheers!
Can I simply just say what a comfort to discover somebody that genuinely understands what they’re talking about on the web. You definitely realize how to bring an issue to light and make it important. More and more people really need to look at this and understand this side of the story. I was surprised that you aren’t more popular given that you surely have the gift.
??????? ? ???????? Istanbul International Airport, ??? ??? ?????????? ? ??? ?? ????? ?????.
????????? ??????? ?????????, ? ??????? ???? ??? ??????.
????????????? Istanbul International Airport, ??????? ???????? ???????????.
????? ? ???????? Istanbul International Airport, ???????? ? ???????????.
????? ????????? ???? ??????????, ????? ?????? ?????????? ???????.
istanbul to airport istanbul to airport .
I’m amazed, I must say. Rarely do I come across a blog that’s both equally educative and interesting, and without a doubt, you have hit the nail on the head. The issue is something not enough men and women are speaking intelligently about. Now i’m very happy that I stumbled across this in my search for something concerning this.
How To Obtain Listed On Potentially 313 Web Directories By Submitting To Dmoz ????
Way cool! Some extremely valid points! I appreciate you penning this article and the rest of the website is really good.
After looking over a few of the articles on your website, I honestly appreciate your technique of writing a blog. I saved as a favorite it to my bookmark site list and will be checking back in the near future. Please visit my web site as well and let me know how you feel.
After checking out a number of the articles on your web page, I really like your way of writing a blog. I bookmarked it to my bookmark webpage list and will be checking back in the near future. Please visit my website too and tell me how you feel.
An outstanding share! I have just forwarded this onto a co-worker who has been conducting a little homework on this. And he in fact bought me lunch because I found it for him… lol. So let me reword this…. Thanks for the meal!! But yeah, thanx for spending time to talk about this matter here on your web site.
Excellent web site you have got here.. It’s hard to find quality writing like yours nowadays. I really appreciate individuals like you! Take care!!
Exclusive Nightlife ?????
Having read this I believed it was extremely enlightening. I appreciate you finding the time and energy to put this article together. I once again find myself personally spending a lot of time both reading and commenting. But so what, it was still worth it.
Introducing to you the most prestigious online entertainment address today. Visit now to experience now!
Your style is very unique compared to other people I have read stuff from. Thank you for posting when you have the opportunity, Guess I’ll just book mark this site.
We recommend exploring the best quotes collections: Being In Love Quotes From Great People
I used to be able to find good info from your articles.
After looking into a number of the articles on your web site, I seriously appreciate your technique of blogging. I added it to my bookmark site list and will be checking back in the near future. Please check out my web site too and tell me what you think.
After I originally left a comment I appear to have clicked the -Notify me when new comments are added- checkbox and now each time a comment is added I get 4 emails with the same comment. There has to be a way you are able to remove me from that service? Many thanks.
Very good information. Lucky me I ran across your website by chance (stumbleupon). I’ve book marked it for later!
Your style is very unique compared to other people I have read stuff from. Thank you for posting when you have the opportunity, Guess I will just bookmark this blog.
Hello there! I just would like to offer you a huge thumbs up for the great info you have right here on this post. I am coming back to your website for more soon.
Excellent post. I’m facing some of these issues as well..
Hi there! I just would like to offer you a big thumbs up for the great information you have got here on this post. I am returning to your blog for more soon.
Saved as a favorite, I love your web site!
Aw, this was an incredibly nice post. Spending some time and actual effort to make a really good article… but what can I say… I put things off a whole lot and don’t manage to get anything done.
Nice post. I learn something new and challenging on sites I stumbleupon on a daily basis. It’s always interesting to read articles from other authors and practice a little something from their web sites.
Hi, I do believe this is an excellent web site. I stumbledupon it 😉 I am going to come back yet again since I book-marked it. Money and freedom is the best way to change, may you be rich and continue to guide other people.
Hi there! I could have sworn I’ve been to this web site before but after going through a few of the posts I realized it’s new to me. Anyways, I’m certainly happy I came across it and I’ll be bookmarking it and checking back often.
go88
The very next time I read a blog, I hope that it won’t disappoint me just as much as this one. After all, Yes, it was my choice to read, however I actually believed you would have something useful to say. All I hear is a bunch of complaining about something that you could fix if you weren’t too busy seeking attention.
Introducing to you the most prestigious online entertainment address today. Visit now to experience now!
Great article! We are linking to this great content on our website. Keep up the good writing.
Everything is very open with a very clear explanation of the challenges. It was truly informative. Your site is very helpful. Many thanks for sharing!
This website truly has all of the information I needed about this subject and didn’t know who to ask.
How To Submit Together With A Deep Link Directory ???? – http://www.ispeech.org,
Greetings, I think your site might be having browser compatibility issues. When I take a look at your website in Safari, it looks fine however when opening in I.E., it has some overlapping issues. I simply wanted to provide you with a quick heads up! Other than that, wonderful website.
??????? ????? ?????? ?????? ????????? 1oriks-diplom199.ru .
This website was… how do you say it? Relevant!! Finally I’ve found something which helped me. Thanks a lot!
Pretty! This has been an incredibly wonderful post. Many thanks for supplying this info.
I need to to thank you for this excellent read!! I certainly enjoyed every bit of it. I have got you bookmarked to look at new things you post…
?????? Bugaboo – ?????? ????? ??? ??????, ?????? ??????? Bugaboo – ?????? ??????? ?????????? ?????, ?????? ???? ???????? ??????? Bugaboo, Bugaboo: ????? ? ???????????????? ? ?????, Bugaboo – ??? ???????? ? ??????????, ????? ??????? Bugaboo ???????? ????? ?????, Bugaboo Donkey: ??????? ??? ????? ???????, Bugaboo Lynx: ??????????? ?????? ? ???????? ????????.
???? ???? ??????? ???? ???? ??????? .
???????? ?????? ?? ??????? ??????? ? ?????? ??????????? ??? ?????
Spot on with this write-up, I seriously believe this web site needs a great deal more attention. I’ll probably be back again to read through more, thanks for the information!
????????? ????? ??????? ??? ????? ???????, ??? ?????? ?????????? ???.
DIY ????? ???????: ?????? ? ?????????? ??????, ??? ????? ?????????????? ????.
??? ??????? ????? ???????, ??????? ?????????? ??? ?????, ? ?? ??????? ???????????? ??????.
????????? ??????? ?????? ???????: ??????? ? ????????, ??? ???????? ????????? ?????? ??? ??????? ??????.
???????? ??? ????????????? ????? ???????: ???????????? ? ??????????, ????? ???? ?????? ????? ? ?????? ???????.
????? ??????? ? ????? ??????????, ??????? ?????????? ???? ???????? ? ?????????.
???????? ????????? ?????? ? ?????? ???????, ??? ???????????? ??????????.
???????? ????? ??????? ?????? ???????? https://buketnevestynn.ru/ .
Good write-up. I certainly appreciate this site. Thanks!
??????? ????????????? ?????????????? ?????, ??????? ????? ??? ??????????????, ??????? ??????????? ????? ???????????, ??????? ? ????? ???????????? ?????, ????? ?????????????? ????? ???????? ?????????? ????????, ??? ?????????? ????? ?????? ????????????, ??? ?????????????? ????? ?????? ?? ?????????? ?????, ???????? ????? ? ?????? ???????????? ???????????, ??? ??????????? ??????????? ??????, ??? ?????????? ??????? ???????????
?????????????? ????? ??? ???? https://industrialnyemasla.ru/ .
??????? ?? ?????????? ?????? ???????????? ???????? ?????
After exploring a handful of the blog posts on your web page, I honestly like your technique of blogging. I added it to my bookmark site list and will be checking back in the near future. Take a look at my website as well and let me know your opinion.
That is a very good tip especially to those fresh to the blogosphere. Short but very precise info… Thanks for sharing this one. A must read post!
Hello there! This article couldn’t be written any better! Looking through this article reminds me of my previous roommate! He continually kept preaching about this. I’ll forward this information to him. Pretty sure he will have a very good read. Many thanks for sharing!
??????????? ??????? ??????? ???? ? ??????????? ?????????? ? ??????
This is the perfect site for anyone who wishes to find out about this topic. You realize a whole lot its almost hard to argue with you (not that I actually would want to…HaHa). You certainly put a new spin on a topic which has been written about for decades. Wonderful stuff, just wonderful.
very nice post, i surely really like this site, keep on it
I can see you are an expert at your field! I am launching a website soon, and your details will be really fascinating for me.. Thanks for all your assist and wishing you all of the success.
Hello! I simply wish to make a huge thumbs up to the great information you’ve here for this post. I’ll be coming back to your website to get more detailed soon.
Pretty nice post. I just stumbled upon your blog and wished to say that I’ve truly enjoyed browsing your blog posts. After all I will be subscribing to your feed and I hope you write again soon!
i would love to see a massive price drop on internet phones coz i like to buy lots of em.,
Well done! I thank you your blog post to this matter. It has been useful. my blog: how to make money online
Good – I should definitely say I’m impressed with your blog. I had no trouble navigating through all tabs as well as related info. The site ended up being truly simple to access. Nice job…
This is actually a very good strategy to what, for some, might be a controversial subject. Really nicely though out post. Man a figment of Gods imagination.
Great submit. I simply discovered your blog and wanted to claim that We have actually appreciated browsing your blog posts. Regardless I will be subscribing to your nourish and that i we do hope you create again shortly!
??? ?????????? ?????? ?????? ???? ? ?????????? ????????? ? ??????
The digital cigarette makes use of a battery and a small heating element the vaporize the e-liquid. This vapor can then be inhaled and exhaled
This is really attractive, You’re a really experienced writer. I’ve enrolled with your feed plus expect enjoying your astounding write-ups. Moreover, I’ve got shared your blog inside our myspace.
Your point of view caught my eye and was very interesting. Thanks. I have a question for you.
I’d ought to consult you here. Which is not something I usually do! I quite like reading a post that will get people to believe. Also, thank you for permitting me to comment!
Good work done by the blogger, Keep up the work going………….
Everyone loves it when people come together and share ideas. Great website, keep it up!
Some truly excellent articles on this internet site , thankyou for contribution.
??????????? ????????? ?????: ????? ???????? ??????, ??? ?????? ?? ? ?????? ???????.
????????? ?????: ???????? ? ????????????????, ??????? ?????????? ??? ????? ? ????????????????.
????????? ????????? ?????: ??????? ??? ??????? ?????, ??????? ?????????? ???? ??????????? ? ??????.
?????? ?????? ????????? ?????? ??? ??????, ??????? ?????????? ???? ?????????? ??????.
????????? ?????: ????? ????? ????????, ????? ??????????? ???? ???????????? ? ????????????????.
??????? ????????? ????????? ??????, ??????? ?????????? ??? ???? ? ???????? ????? ??????.
?????? ??????? ??? ???????? ??????: ????????? ?????, ??????? ?????????? ??? ??????????????? ? ???????????.
?????? ????????? ????? ? ????????????? ?????? ????????? ????? ? ????????????? .
After study a few of the websites in your internet site now, and I really like your way of blogging. I bookmarked it to my bookmark website list and will also be checking back soon. Pls look at my web site at the same time and let me know how you feel.
I’d should seek advice from you here. Which is not something I usually do! I love to reading an article that can get people to believe. Also, thank you permitting me to comment!
Fantastic beat ! I would like to apprentice whilst you amend your site, how can i subscribe for a weblog web site? The account aided me a appropriate deal. I had been tiny bit acquainted of this your broadcast provided vibrant clear idea
I got what you intend, saved to favorites , very decent internet site .
After study several of the blog articles on your own site now, and I genuinely as if your technique of blogging. I bookmarked it to my bookmark website list and are checking back soon. Pls check out my site also and inform me what you think.
hey all, I was simply checkin’ out this blog and I actually admire the premise of the article, and don’t have anything to do, so if anybody wish to to have an engrossing convo about it, please contact me on AIM, my name is heather smith
Hello! I could have sworn I’ve been to this website before but after browsing through some of the post I realized it’s new to me. Nonetheless, I’m definitely happy I found it and I’ll be book-marking and checking back frequently!
???? ??? ????? ???????????? ??????, ?????????????: ?????? Philips
??????? ??????? ? ??????? ?????? ???????????: ??? ???????? ??????????????
A formidable share, I just given this onto a colleague who was doing a little analysis on this. And he in truth bought me breakfast as a result of I discovered it for him.. smile. So let me reword that: Thnx for the deal with! But yeah Thnkx for spending the time to debate this, I feel strongly about it and love studying more on this topic. If possible, as you become expertise, would you thoughts updating your weblog with more details? It is extremely useful for me. Large thumb up for this blog post!
Only a smiling visitant here to share the love (:, btw great design and style .
my dad is a massage therapist and he can really relieve minor pains and injuries’
I’d ought to talk with you here. Which isn’t some thing It’s my job to do! I quite like reading a post that will get people to think. Also, thanks for permitting me to comment!
?????? ???? ?????? ?????????? ? ?????????? ????????? ? ??????
BR sells their products below five systems with identify of ice cream, cakes, sundaes, beverages and prepacks. They have other promotional plans individually or as subprogram of any other software programs.
Found your blog in the Yahoo bulk turtleneck shirts directory, very nice job, thanks.
Greetings! Very useful advice within this article! It is the little changes that produce the largest changes. Many thanks for sharing!
???????? ?? ??????????? ????????? ???????? ?? ??????????? ????????? .
??? ?????????? ?????????? ???????? 11 ?????? ? ???????????? ????????? ???????
An outstanding share! I’ve just forwarded this onto a friend who was doing a little research on this. And he actually bought me lunch simply because I stumbled upon it for him… lol. So allow me to reword this…. Thank YOU for the meal!! But yeah, thanx for spending the time to talk about this matter here on your web site.
A very informationrmative post and lots of really honest and forthright comments made! This certainly got me thinking a lot about this issue so cheers a lot for dropping!
You really should experience a tournament for starters of the best blogs on-line. I’m going to recommend this site!
Nice post. I learn something more challenging on different blogs everyday. It will always be stimulating to read content from other writers and practice a little something from their store. I’d prefer to use some with the content on my blog whether you don’t mind. Natually I’ll give you a link on your web blog. Thanks for sharing.
Newer gentlemen by using hair could possibly be enticed to make use of gel… yet that isn’t proposed. Carbamide peroxide gel clumps the frizzy hair with each other in addition to unveils this crown.
The when I just read a blog, I hope so it doesnt disappoint me as much as that one. I am talking about, It was my method to read, but I actually thought youd have something fascinating to express. All I hear is often a bunch of whining about something that you could fix in the event you werent too busy looking for attention.
Can I just now say what a relief to find someone that truly knows what theyre preaching about on-line. You certainly discover how to bring a worry to light making it important. Workout . have to check this out and see why side from the story. I cant believe youre no more popular simply because you undoubtedly provide the gift.
woah i like yur site. It really helped me with the information i wus looking for. thank you, will save.
After study a number of the content in your website now, i genuinely appreciate your method of blogging. I bookmarked it to my bookmark web site list and will also be checking back soon. Pls have a look at my web site also and tell me what you think.
i love to do both online shopping and online window shopping for goods and other stuffs..
Took me time to read all of the feedback, but I actually loved the article. It proved to be very useful to me and I am sure to all the commenters here! It is always good when you can’t solely learn, but in addition engaged! I’m sure you had pleasure writing this article. Anyway, in my language, there aren’t a lot good source like this.
Hey, for some reason when I put your RSS feed into google reader, it doesn’t work. Can you give me the RSS URL just to make sure I’m using the right one?
I in the past left a comment on the web site and selected alert me about latest responses. Perhaps there is a way to eliminate that system? I am getting numerous mails.
Hello There. I found your blog using msn. This is a really well written article. I will make sure to bookmark it and return to read more of your useful information. Thanks for the post. I will certainly comeback. que es el acne
My brother suggested I might like this website. He was totally right. This post actually made my day. You can not imagine just how much time I had spent for this info! Thanks!
Somebody essentially assist to make seriously articles I would state. That is the first time I frequented your website page and to this point? I amazed with the research you made to make this actual put up amazing. Great process!
I like the way you conduct your posts. Yessir!
I am having a weird drawback I cannot appear to be able to link to your rss feed. i’m using google reader Fyi.
information you write it very clean. I’m very lucky to get this information from you.|very good information you write it very clean. I’m very lucky to get
I besides conceive therefore , perfectly indited post! .
Introducing to you the most prestigious online entertainment address today. Visit now to experience now!
????????? ?????????? ?? ??????????? ??????? ??????? ? ?????? ???????????
?????????? https://telegra.ph/Realnye-uslugi-hakerov-chto-ya-zakazal-i-kak-izbezhal-moshennikov-12-15-2 . ??????????? ??????, ??????? ????????????? ???????????????? ??????.
????????? ?????? ??????? ?? onexbet, ?? ????? ????? ???????.
onexbet – ??? ???? ? ??????, ??? ?? ?? ?? ??????????.
?????? ?? ????? ? onexbet, ??????????? ????? ?? ??????.
???????? ????????????? ????? ?? ???? ?? onexbet, ? ? ??? ?? ????? ??????? ?????????.
onexbet – ???????????? ? ??????????????????, ?????? ?????????????.
?????? ?? ?? ?????????? ??????? ?????? ??? ????? onexbet, – ??????????? ??????? ? ????? ????????.
onexbet – ??? ???????? ??????? ? ???? ????, ?? ??????? ?????? ????? ??????????.
Onexbet – ??? ???? ? ???????, ?????????? ????? ????? ? onexbet.
onexbet – ??? ?? ?????? ?????, ??? ?????????, ??????? ???????? ??? ??????????? ????.
?????? ? ??????? ??????? ? ??????? ?????????? onexbet, ? ?? ???????, ??? ????? ?????? ?? ????? ???????.
onexbet – ??? ?? ?????? ???? ??????, ??? ???? ?????? ? ?????????, ? ??????? ???????.
?????? ?? onexbet – ??? ????? ? ????????????, ?? ??? ???? ????? ???????? ? ??????????.
???????????? ?????? ?? ????? ?????? ?? onexbet, ??? ??? ????????????? ??? ???.
?????? ? ????? ???????????? ??????? ? onexbet, ? ?? ????????? ????? ???????????.
onexbet bonus onexbet bonus .
??????????? ??????? ??????? ???? ? ?????????? ?????????? ????????
For Sale: Database of Casino Players in Europe
Are you looking for a way to expand your customer base and increase your business revenue? We have a unique offer for you! We are selling an extensive database of casino players from Europe that will help you attract new clients and improve your marketing strategies.
What does the database include?
• Information on thousands of active casino players, including their preferences, gaming habits, and contact details.
• Data on visit frequency and betting amounts.
• The ability to segment by various criteria for more precise targeting.
The total database contains 2 million players. Data is from 2023. The database is active, and no mailings have been conducted yet.
The price for the entire database is 5000 USDT.
The price for 1 GEO is 700 USDT.
Tier 1 countries.
For any details, please contact me:
Telegram: https://t.me/Cybermoney77
??????????? ????????? ??????? ????????? ? ?????????? ????????? ? ??????
The post was a beacon of knowledge. Thanks for casting light on this subject for me.
Introducing to you the most prestigious online entertainment address today. Visit now to experience now!
Consistently producing high-high quality content, like sending flowers just because. Thank you for The dedication.
??? ??????? ??????? 3 ? 1: ?????? ? ????????????, ??????? ??????????? ??????????.
?????????? ???????? ??????? 3 ? 1, ? ??????? ???????????? ? ???????? ????????.
??? ??????? ??????? 3 ? 1: ???????? ??????, ????? ?? ????????? ? ????????.
??????? ???????? ?????? ??????? 3 ? 1, ??? ?????????? ? ?????????? ???????.
????? ??????? 3 ? 1 ???????: ???? ?????? ?????????, ? ??????? ?????????? ???????.
??????? cybex priam https://kolyaska-3-v-1-msk.ru/ .
I needed to thank you for this wonderful read!! I absolutely loved every little bit of it. I’ve got you book marked to look at new stuff you post…
?????? ?????? ? ??????? ???????????
?????? ???? ? ????????? ? ?????? ??????, ???????? ???????? ???????.
?????????????? ?????? ??? ?? ?????? ???????, ??????? ????? ?????? ? ????????.
???????? ???? ????????? ????? ???, ??????????????? ???????? ??????.
???????? ?????????? ? ??????? ??????? ???, ??????? ?????????? ???????.
???????? ?????? ??? ? ?????????, ???????? ??? ???? ????? ? ??????????????.
??????????? ???????? ? ????????? ??????, ???????????????? ???????? ??????? ??? ??? ?????? ?????.
?????????? ?????????? ?? ???, ?????????? ????????? ???? ? ????????.
???????? ???? ????????? ????? ???, ??????? ??????? ??????.
????????? ?????????? ?? ??? ?????? ??????, ????????? ???? ? ??????? ????????.
?????????? ?????????? ?? ???, ? ?? ?????? ? ????????.
???????? ???? ?????????? ?????, ? ??????? ??? ??? ?????.
?????????? ?????? ??? ??? ????? ???????, ??????????? ???????? ????????? ?????.
????? ?? ???? ???????? ????? ?? ???? ???????? .
Excellent post. I absolutely love this website. Keep writing!
Oh my goodness! Impressive article dude! Thank you so much, However I am encountering problems with your RSS. I don’t understand why I cannot join it. Is there anybody else getting similar RSS problems? Anyone that knows the solution will you kindly respond? Thanks.
I’m extremely pleased to discover this web site. I need to to thank you for ones time just for this fantastic read!! I definitely loved every part of it and i also have you saved to fav to check out new information in your site.
May I simply just say what a comfort to find someone that really understands what they’re discussing on the internet. You actually understand how to bring an issue to light and make it important. More and more people ought to read this and understand this side of the story. I was surprised you are not more popular since you certainly have the gift.
Having read this I believed it was really enlightening. I appreciate you taking the time and effort to put this content together. I once again find myself personally spending way too much time both reading and commenting. But so what, it was still worth it!
Everything is very open with a precise description of the challenges. It was really informative. Your website is very useful. Thank you for sharing.
Introducing to you the most prestigious online entertainment address today. Visit now to experience now!
Introducing to you the most prestigious online entertainment address today. Visit now to experience now!
Introducing to you the most prestigious online entertainment address today. Visit now to experience now!
Hello there! This article could not be written much better! Going through this post reminds me of my previous roommate! He constantly kept preaching about this. I most certainly will forward this post to him. Pretty sure he’s going to have a very good read. Many thanks for sharing!
Right here is the perfect website for anyone who would like to understand this topic. You know so much its almost tough to argue with you (not that I really will need to…HaHa). You definitely put a new spin on a topic which has been discussed for years. Excellent stuff, just great.
I used to be able to find good information from your articles.
I would like to thank you for the efforts you have put in writing this website. I really hope to see the same high-grade content by you later on as well. In fact, your creative writing abilities has motivated me to get my own, personal blog now 😉
It’s nearly impossible to find experienced people for this subject, but you sound like you know what you’re talking about! Thanks
Everything is very open with a really clear explanation of the issues. It was definitely informative. Your site is very useful. Many thanks for sharing!
Hello there! I could have sworn I’ve been to this blog before but after going through a few of the posts I realized it’s new to me. Regardless, I’m definitely pleased I came across it and I’ll be book-marking it and checking back regularly.
Howdy! I just wish to give you a huge thumbs up for your excellent info you have got right here on this post. I will be returning to your web site for more soon.
I blog often and I genuinely thank you for your information. The article has really peaked my interest. I’m going to bookmark your blog and keep checking for new details about once a week. I subscribed to your Feed as well.
An outstanding share! I’ve just forwarded this onto a co-worker who had been doing a little research on this. And he actually bought me breakfast because I found it for him… lol. So let me reword this…. Thanks for the meal!! But yeah, thanx for spending the time to discuss this topic here on your site.
Way cool! Some extremely valid points! I appreciate you writing this write-up plus the rest of the site is really good.
Greetings! Very helpful advice within this post! It’s the little changes that make the greatest changes. Thanks for sharing!
This is a topic which is close to my heart… Best wishes! Exactly where can I find the contact details for questions?
After exploring a number of the blog articles on your blog, I seriously appreciate your way of blogging. I book-marked it to my bookmark webpage list and will be checking back soon. Please visit my web site too and let me know how you feel.
Hello! I just want to offer you a big thumbs up for the great info you have here on this post. I’ll be coming back to your blog for more soon.
There’s definately a great deal to learn about this subject. I love all of the points you made.
Right here is the perfect web site for anybody who really wants to understand this topic. You realize so much its almost hard to argue with you (not that I actually will need to…HaHa). You certainly put a brand new spin on a topic that’s been discussed for a long time. Excellent stuff, just excellent.
I blog quite often and I genuinely appreciate your content. This great article has truly peaked my interest. I’m going to take a note of your blog and keep checking for new information about once a week. I subscribed to your RSS feed as well.
Greetings! Very useful advice in this particular article! It’s the little changes which will make the most important changes. Thanks for sharing!
Very good info. Lucky me I found your blog by accident (stumbleupon). I have book marked it for later!
You’ve made some really good points there. I looked on the net for more info about the issue and found most people will go along with your views on this site.
Way cool! Some extremely valid points! I appreciate you writing this post plus the rest of the website is really good.
The very next time I read a blog, I hope that it doesn’t fail me as much as this particular one. I mean, I know it was my choice to read through, however I really believed you would have something useful to talk about. All I hear is a bunch of whining about something you can fix if you were not too busy seeking attention.
There is definately a great deal to learn about this issue. I really like all of the points you’ve made.
I don’t think the title of your article matches the content lol. Just kidding, mainly because I had some doubts after reading the article.
I blog often and I really appreciate your content. This great article has really peaked my interest. I will take a note of your website and keep checking for new information about once per week. I opted in for your Feed as well.
There is definately a lot to know about this topic. I love all of the points you’ve made.
Introducing to you the most prestigious online entertainment address today. Visit now to experience now!
I’m very happy to find this page. I want to to thank you for ones time for this fantastic read!! I definitely liked every bit of it and i also have you saved as a favorite to see new things on your website.
Oh my goodness! Impressive article dude! Thanks, However I am having difficulties with your RSS. I don’t understand the reason why I cannot join it. Is there anybody else having identical RSS problems? Anyone who knows the solution can you kindly respond? Thanks!
Next time I read a blog, Hopefully it won’t fail me just as much as this one. After all, Yes, it was my choice to read, nonetheless I genuinely believed you would have something helpful to say. All I hear is a bunch of complaining about something you could possibly fix if you were not too busy looking for attention.
It’s difficult to find educated people in this particular subject, but you seem like you know what you’re talking about! Thanks
This page really has all of the info I wanted concerning this subject and didn’t know who to ask.
Spot on with this write-up, I seriously believe that this site needs much more attention. I’ll probably be back again to see more, thanks for the advice.
This web site is really a walk-through for all of the info you wanted about this and didn’t know who to ask. Glimpse here, and you’ll definitely discover it.
May I simply just say what a comfort to uncover somebody that truly knows what they’re discussing on the web. You definitely understand how to bring a problem to light and make it important. A lot more people should read this and understand this side of the story. I can’t believe you are not more popular because you most certainly have the gift.
Spot on with this write-up, I absolutely feel this web site needs a great deal more attention. I’ll probably be back again to read through more, thanks for the information!
Excellent article! We are linking to this great article on our site. Keep up the good writing.
You’re so interesting! I don’t suppose I’ve truly read a single thing like that before. So great to discover somebody with a few genuine thoughts on this issue. Seriously.. thanks for starting this up. This web site is one thing that is needed on the internet, someone with a bit of originality.
I would like to thank you for the efforts you’ve put in writing this blog. I am hoping to check out the same high-grade content by you later on as well. In truth, your creative writing abilities has encouraged me to get my own blog now 😉
Introducing to you the most prestigious online entertainment address today. Visit now to experience now!
Introducing to you the most prestigious online entertainment address today. Visit now to experience now!
I wanted to thank you for this great read!! I definitely loved every little bit of it. I’ve got you book marked to look at new stuff you post…
This web site certainly has all the information and facts I needed about this subject and didn’t know who to ask.
Your article helped me a lot, is there any more related content? Thanks!
??????? ????? ????????? ??? ????????, ????????? ??? ???? ???????? ???????.
??????? ????????? ??? ????????, ???????? ??????? ????? ??????.
???????? ??????? ????????? ??? ????????, ?????????? ????? ? ????.
??????????? ??????? ??? ??????? ????????, ???????? ??? ?????? ? ????????.
???-???????? ????????? ??? ????????, ??? ?????? ?? ?????????? ?????.
?????? ????? ??? ????????? ????????, ???????? ???????? ? ????.
???????????? ??????? ??? ??????? ????????, ???????? ???? ??? ????????????.
?????? ?? ?????? ????????? ??? ????????, ??? ????????????? ?????????????.
?????????? ??????? ??? ??????? ????????, ????????? ????? ????? ? ?????? ??????.
????????? ??? ???????? ? ???????????? ?????, ??????????? ?????????? ???? ? ???????.
????????? ???? https://furnituradlyaplintusamsk.ru/ .
I couldn’t refrain from commenting. Well written.
Greetings! Very useful advice in this particular post! It’s the little changes that will make the biggest changes. Many thanks for sharing!
You need to take part in a contest for one of the greatest sites on the net. I am going to recommend this blog!
The next time I read a blog, I hope that it does not disappoint me just as much as this one. After all, Yes, it was my choice to read through, however I genuinely thought you would have something helpful to talk about. All I hear is a bunch of whining about something that you could fix if you weren’t too busy seeking attention.
I seriously love your blog.. Pleasant colors & theme. Did you build this site yourself? Please reply back as I’m trying to create my very own website and would like to know where you got this from or just what the theme is named. Many thanks.
Good write-up. I certainly appreciate this website. Thanks!
Excellent post! We are linking to this particularly great article on our website. Keep up the great writing.
Nice post. I learn something totally new and challenging on blogs I stumbleupon on a daily basis. It will always be useful to read articles from other writers and practice a little something from their sites.
Great blog you have here.. It’s difficult to find high quality writing like yours these days. I seriously appreciate individuals like you! Take care!!
Introducing to you the most prestigious online entertainment address today. Visit now to experience now!
C?ng game HUVIP88 n?i mang l?i th? gi?i gi?i trí ??ng c?p v?i các trò ch?i ??i th??ng h?p d?n nh?t n?m 2025. T?i ?ây, ng??i ch?i có th? th? s?c v?i các game b?n cá, ?ua ng?a, tài x?u và các game bài n?i ti?ng. HUVIP88 luôn cam k?t b?o m?t tuy?t ??i, h? tr? ng??i ch?i 24/7 cùng v?i hàng lo?t ph?n th??ng kh?ng cho c? thành viên m?i và c?, t?o nên m?t sân ch?i uy tín và chuyên nghi?p.Thông tin chi ti?t:Website: https://huvip88.net
You made some good points there. I checked on the web for more information about the issue and found most individuals will go along with your views on this website.
Very nice post. I certainly appreciate this website. Continue the good work!
I seriously love your site.. Very nice colors & theme. Did you create this amazing site yourself? Please reply back as I’m attempting to create my own personal blog and would love to know where you got this from or exactly what the theme is called. Thank you!
This excellent website really has all the information and facts I needed concerning this subject and didn’t know who to ask.
This site was… how do you say it? Relevant!! Finally I’ve found something which helped me. Thank you.
Good post. I learn something new and challenging on blogs I stumbleupon every day. It will always be interesting to read through articles from other authors and practice a little something from other websites.
I’m impressed, I have to admit. Rarely do I encounter a blog that’s both equally educative and entertaining, and let me tell you, you have hit the nail on the head. The problem is something which too few people are speaking intelligently about. Now i’m very happy I found this in my hunt for something relating to this.
This website was… how do I say it? Relevant!! Finally I’ve found something which helped me. Cheers!
Hi there! I just wish to offer you a big thumbs up for the excellent info you have here on this post. I am returning to your web site for more soon.
I love it when folks get together and share ideas. Great site, continue the good work.
Hi, I do think this is an excellent web site. I stumbledupon it 😉 I will revisit once again since I bookmarked it. Money and freedom is the best way to change, may you be rich and continue to help others.
Hi there! I could have sworn I’ve visited this website before but after looking at some of the posts I realized it’s new to me. Anyhow, I’m definitely happy I found it and I’ll be book-marking it and checking back regularly.
Oh my goodness! Amazing article dude! Many thanks, However I am encountering difficulties with your RSS. I don’t know the reason why I can’t join it. Is there anyone else having similar RSS problems? Anyone who knows the solution can you kindly respond? Thanks!!
I could not resist commenting. Perfectly written!
I like it when people get together and share thoughts. Great website, stick with it!
Next time I read a blog, Hopefully it does not disappoint me as much as this one. I mean, Yes, it was my choice to read, however I truly thought you would probably have something helpful to talk about. All I hear is a bunch of moaning about something you could fix if you weren’t too busy seeking attention.
There’s definately a lot to know about this issue. I really like all the points you have made.
??????? ? ?????????? ???????-?????? ??? ???????? ?????????, ?? ??????? ????????? ? ???????????? ???????.
???????? ???????-?????? ? ?????????? ??????????? ????? ?????, ? ??????? ????????? ?????????.
?????? ?????? ? ?????????? ???????-?????? ?? ????????? ????, ??????? ?????? ????? ??????????? ??????????.
?????????? ???????-?????? ??? ???????? ??? ? ???, ? ??????? ??????? ????????????.
cosatto ?????? cosatto ?????? .
Great web site you have got here.. It’s hard to find quality writing like yours nowadays. I truly appreciate individuals like you! Take care!!
????? ?????????????? https://nasosy-msk.ru/ .
I’m impressed, I must say. Seldom do I encounter a blog that’s both equally educative and engaging, and let me tell you, you’ve hit the nail on the head. The problem is an issue that too few people are speaking intelligently about. Now i’m very happy I came across this in my hunt for something concerning this.
Can I just say what a relief to discover an individual who really understands what they’re talking about on the internet. You certainly realize how to bring an issue to light and make it important. More and more people must look at this and understand this side of your story. It’s surprising you’re not more popular since you definitely have the gift.
When I initially commented I appear to have clicked on the -Notify me when new comments are added- checkbox and now whenever a comment is added I get four emails with the same comment. Is there a way you can remove me from that service? Thanks.
Having read this I thought it was very enlightening. I appreciate you taking the time and energy to put this informative article together. I once again find myself personally spending a lot of time both reading and leaving comments. But so what, it was still worth it.
Aw, this was a very good post. Spending some time and actual effort to make a really good article… but what can I say… I procrastinate a lot and don’t manage to get nearly anything done.
????? ?? ???? 4 ????? 1 ?????
Hi there, I do think your blog could be having browser compatibility problems. Whenever I take a look at your site in Safari, it looks fine however, if opening in IE, it has some overlapping issues. I just wanted to provide you with a quick heads up! Besides that, fantastic website!
I’m impressed, I have to admit. Seldom do I encounter a blog that’s equally educative and amusing, and without a doubt, you’ve hit the nail on the head. The problem is something which too few folks are speaking intelligently about. I’m very happy that I stumbled across this during my search for something regarding this.
??????????? ??????????? ???????, ? ?? ?????? – ???????? ????? WhatsApp
This is the perfect site for everyone who wishes to find out about this topic. You realize a whole lot its almost tough to argue with you (not that I really would want to…HaHa). You certainly put a fresh spin on a topic which has been discussed for ages. Excellent stuff, just great.
It’s difficult to find knowledgeable people in this particular subject, but you seem like you know what you’re talking about! Thanks
I really enjoyed reading this! Your writing style is engaging, and the content is valuable. Excited to see more from you!
Howdy! I simply would like to offer you a big thumbs up for the excellent info you’ve got here on this post. I’ll be returning to your web site for more soon.
Everything is very open with a clear clarification of the challenges. It was truly informative. Your site is extremely helpful. Many thanks for sharing!
Saved as a favorite, I love your site!
This blog was… how do I say it? Relevant!! Finally I have found something which helped me. Thanks!
Hi, I do think this is an excellent site. I stumbledupon it 😉 I may return once again since i have book-marked it. Money and freedom is the best way to change, may you be rich and continue to guide other people.
I’m excited to discover this website. I wanted to thank you for your time for this wonderful read!! I definitely loved every little bit of it and I have you saved as a favorite to see new things in your blog.
It’s hard to come by well-informed people about this topic, but you seem like you know what you’re talking about! Thanks
Fantastic post! The information you shared is really valuable and well-explained. Thanks for putting this together!
You should be a part of a contest for one of the finest websites online. I’m going to recommend this site!
Oh my goodness! Awesome article dude! Thank you so much, However I am encountering problems with your RSS. I don’t know the reason why I can’t join it. Is there anyone else having identical RSS problems? Anyone who knows the answer will you kindly respond? Thanx!!
Can I simply just say what a comfort to discover somebody who actually knows what they’re talking about on the web. You certainly realize how to bring a problem to light and make it important. More and more people ought to read this and understand this side of the story. I was surprised you’re not more popular since you definitely have the gift.
I really love your site.. Pleasant colors & theme. Did you build this web site yourself? Please reply back as I’m trying to create my very own website and want to learn where you got this from or what the theme is called. Many thanks!
I could not resist commenting. Well written!
That is a great tip especially to those new to the blogosphere. Simple but very precise info… Thank you for sharing this one. A must read article!
This page truly has all of the information and facts I wanted concerning this subject and didn’t know who to ask.
When I initially commented I appear to have clicked on the -Notify me when new comments are added- checkbox and now whenever a comment is added I recieve four emails with the same comment. There has to be a means you are able to remove me from that service? Appreciate it.
I blog frequently and I really thank you for your information. This article has truly peaked my interest. I will bookmark your blog and keep checking for new information about once per week. I opted in for your Feed as well.
Very good post. I am dealing with a few of these issues as well..
Aw, this was an exceptionally good post. Taking a few minutes and actual effort to generate a really good article… but what can I say… I procrastinate a lot and never seem to get anything done.
Aw, this was a really good post. Finding the time and actual effort to generate a great article… but what can I say… I put things off a whole lot and never seem to get nearly anything done.
I really like looking through a post that can make men and women think. Also, thank you for allowing me to comment.
I really love your blog.. Very nice colors & theme. Did you build this amazing site yourself? Please reply back as I’m hoping to create my own site and would love to find out where you got this from or exactly what the theme is called. Cheers!
Everything is very open with a really clear description of the challenges. It was definitely informative. Your website is useful. Many thanks for sharing.
??????????? ??? ?????? ????? 9 ????? ?????????? ???
Pretty! This was an incredibly wonderful article. Thanks for providing these details.
??????????? ??? ????? ??? ?? ??????????? 9 ?????
Your style is so unique compared to other people I’ve read stuff from. Thanks for posting when you’ve got the opportunity, Guess I will just book mark this blog.
Having read this I thought it was extremely enlightening. I appreciate you taking the time and energy to put this content together. I once again find myself personally spending a significant amount of time both reading and commenting. But so what, it was still worth it.
The next time I read a blog, Hopefully it doesn’t fail me just as much as this one. I mean, I know it was my choice to read, nonetheless I genuinely believed you’d have something interesting to say. All I hear is a bunch of complaining about something that you can fix if you were not too busy looking for attention.
Good post. I learn something new and challenging on blogs I stumbleupon everyday. It’s always useful to read through articles from other authors and practice a little something from other web sites.
You need to be a part of a contest for one of the finest websites on the internet. I will recommend this web site!
I’m amazed, I have to admit. Rarely do I come across a blog that’s both educative and entertaining, and let me tell you, you’ve hit the nail on the head. The problem is something which too few men and women are speaking intelligently about. I am very happy I came across this during my search for something regarding this.
I’m impressed, I must say. Seldom do I encounter a blog that’s equally educative and entertaining, and let me tell you, you’ve hit the nail on the head. The issue is something too few men and women are speaking intelligently about. I’m very happy that I stumbled across this in my hunt for something regarding this.
Excellent article. I’m facing a few of these issues as well..
Nice post. I learn something new and challenging on sites I stumbleupon every day. It’s always interesting to read content from other writers and practice something from other sites.
Hello there! I just want to offer you a big thumbs up for the great info you have got here on this post. I’ll be returning to your website for more soon.
?????????? – ??????? ?????????? ???????
There is certainly a great deal to find out about this topic. I like all the points you have made.
Good post. I learn something totally new and challenging on blogs I stumbleupon everyday. It will always be interesting to read through articles from other writers and use something from their sites.
It’s nearly impossible to find experienced people in this particular topic, but you sound like you know what you’re talking about! Thanks
Saved as a favorite, I like your blog!
I was able to find good info from your blog articles.
Excellent post. I absolutely appreciate this website. Keep it up!
Hi, I do believe this is a great website. I stumbledupon it 😉 I may come back yet again since I book-marked it. Money and freedom is the best way to change, may you be rich and continue to help others.
Way cool! Some very valid points! I appreciate you writing this write-up and also the rest of the website is also really good.
Having read this I believed it was really enlightening. I appreciate you spending some time and energy to put this article together. I once again find myself spending way too much time both reading and leaving comments. But so what, it was still worthwhile!
The very next time I read a blog, Hopefully it doesn’t disappoint me as much as this one. After all, I know it was my choice to read, however I genuinely thought you would have something useful to talk about. All I hear is a bunch of whining about something you can fix if you weren’t too busy looking for attention.
Having read this I believed it was very informative. I appreciate you finding the time and energy to put this informative article together. I once again find myself spending way too much time both reading and posting comments. But so what, it was still worthwhile!
?????? ???????????? ?? ???????? ?????, ? ????????? ?? ???, ???????????????? ????????????, ???????????? ???????? ??? ????????, ? ????????? ?? ??????, ?? ????????? ?????, ?? ?????? ?????, ??????????????? ????????, ??? ????????? ??????, ??????? ??????????? ?????????????, ?? ??????? ?????, ?????? ???????? ??? ????, ??????????? ????????????, ???????????? ??? ???????, ????? ? ??????, ???? ?????? ?????????????, ?????? ? ???????, ???????? ??? ???????????, ??? ??? ?????? ????????, ???????????? ? ?????????????, ? ??????? ?????????
???????? ?? ???? ???????? ?? ???? .
Pretty! This was a really wonderful article. Thank you for providing this info.
I really like it when people come together and share thoughts. Great site, stick with it.
I blog quite often and I really thank you for your content. This article has really peaked my interest. I’m going to book mark your website and keep checking for new information about once per week. I subscribed to your RSS feed as well.
I was very pleased to uncover this website. I wanted to thank you for ones time just for this fantastic read!! I definitely really liked every bit of it and i also have you bookmarked to check out new things on your blog.
Great article! We are linking to this great article on our site. Keep up the great writing.
Oh my goodness! Impressive article dude! Thank you so much, However I am encountering troubles with your RSS. I don’t know the reason why I am unable to join it. Is there anybody else having similar RSS problems? Anybody who knows the answer will you kindly respond? Thanks.
I was pretty pleased to discover this page. I need to to thank you for ones time just for this wonderful read!! I definitely loved every bit of it and i also have you saved as a favorite to look at new information in your blog.
May I simply say what a comfort to find someone that genuinely knows what they are discussing online. You actually know how to bring an issue to light and make it important. More and more people need to check this out and understand this side of your story. I can’t believe you aren’t more popular since you certainly have the gift.
When I originally left a comment I seem to have clicked on the -Notify me when new comments are added- checkbox and from now on each time a comment is added I get 4 emails with the same comment. There has to be a way you are able to remove me from that service? Thanks a lot.
I couldn’t resist commenting. Very well written!
Good blog post. I certainly appreciate this website. Stick with it!
You are so awesome! I don’t suppose I’ve truly read a single thing like that before. So great to find another person with genuine thoughts on this subject. Seriously.. thank you for starting this up. This website is something that’s needed on the internet, someone with some originality.
Good article. I absolutely appreciate this site. Continue the good work!
Very good blog post. I absolutely appreciate this site. Thanks!
This is a topic that’s close to my heart… Cheers! Exactly where can I find the contact details for questions?
equilibrado dinámico
Sistemas de calibración: esencial para el operación fluido y productivo de las máquinas.
En el ámbito de la ciencia contemporánea, donde la productividad y la confiabilidad del aparato son de máxima relevancia, los sistemas de calibración juegan un rol fundamental. Estos dispositivos específicos están diseñados para ajustar y fijar elementos giratorias, ya sea en maquinaria manufacturera, vehículos de traslado o incluso en electrodomésticos caseros.
Para los profesionales en mantenimiento de sistemas y los especialistas, manejar con dispositivos de calibración es importante para promover el rendimiento uniforme y seguro de cualquier dispositivo móvil. Gracias a estas alternativas modernas innovadoras, es posible disminuir significativamente las oscilaciones, el sonido y la tensión sobre los soportes, extendiendo la longevidad de elementos caros.
También significativo es el papel que desempeñan los equipos de equilibrado en la atención al cliente. El ayuda especializado y el soporte constante utilizando estos aparatos permiten proporcionar soluciones de gran nivel, incrementando la satisfacción de los usuarios.
Para los responsables de empresas, la aporte en estaciones de equilibrado y medidores puede ser esencial para incrementar la productividad y productividad de sus equipos. Esto es principalmente significativo para los dueños de negocios que gestionan reducidas y medianas emprendimientos, donde cada elemento importa.
También, los sistemas de ajuste tienen una amplia implementación en el sector de la prevención y el monitoreo de excelencia. Posibilitan encontrar potenciales problemas, evitando intervenciones costosas y problemas a los sistemas. Además, los indicadores recopilados de estos equipos pueden utilizarse para mejorar métodos y aumentar la reconocimiento en sistemas de investigación.
Las zonas de implementación de los equipos de ajuste comprenden múltiples industrias, desde la manufactura de bicicletas hasta el seguimiento del medio ambiente. No afecta si se trata de enormes manufacturas productivas o modestos espacios domésticos, los equipos de calibración son fundamentales para asegurar un rendimiento productivo y libre de fallos.
Very good post. I’m dealing with many of these issues as well..
There is certainly a lot to know about this topic. I like all of the points you have made.
sex nh?t hi?p dâm tr? em ?u dâm buôn bán v? khí ma túy bán súng sextoy ch?i ?? sex b?o l?c sex h?c ???ng t?i ph?m tình d?c ch?i les ?? ??c ng??i m?u bán dâm
Hi, I do think this is a great site. I stumbledupon it 😉 I am going to come back once again since i have saved as a favorite it. Money and freedom is the best way to change, may you be rich and continue to help others.
Aw, this was an extremely good post. Taking the time and actual effort to generate a very good article… but what can I say… I hesitate a lot and never manage to get nearly anything done.
The very next time I read a blog, I hope that it does not fail me just as much as this one. I mean, I know it was my choice to read, but I really believed you would probably have something helpful to talk about. All I hear is a bunch of whining about something you can fix if you weren’t too busy searching for attention.
The very next time I read a blog, I hope that it doesn’t fail me as much as this one. After all, I know it was my choice to read through, however I really thought you’d have something useful to say. All I hear is a bunch of crying about something you could fix if you were not too busy searching for attention.
I’m extremely pleased to find this website. I want to to thank you for your time just for this wonderful read!! I definitely liked every bit of it and i also have you saved to fav to check out new things on your web site.
Spot on with this write-up, I seriously believe this web site needs a lot more attention. I’ll probably be returning to read more, thanks for the advice.
I could not refrain from commenting. Very well written.
This site was… how do you say it? Relevant!! Finally I’ve found something that helped me. Cheers.
I’m very happy to uncover this website. I want to to thank you for your time for this particularly wonderful read!! I definitely liked every bit of it and I have you book-marked to see new stuff in your website.
Hello there! I could have sworn I’ve visited this site before but after going through many of the articles I realized it’s new to me. Nonetheless, I’m certainly pleased I came across it and I’ll be bookmarking it and checking back regularly.
Introducing to you the most prestigious online entertainment address today. Visit now to experience now!
Aw, this was a really nice post. Taking the time and actual effort to make a good article… but what can I say… I hesitate a whole lot and don’t seem to get anything done.
I love it when people get together and share views. Great website, stick with it!
Way cool! Some very valid points! I appreciate you writing this article and also the rest of the site is extremely good.
I must thank you for the efforts you have put in penning this site. I’m hoping to view the same high-grade blog posts by you in the future as well. In truth, your creative writing abilities has inspired me to get my own, personal site now 😉
Howdy, There’s no doubt that your web site could possibly be having internet browser compatibility problems. When I take a look at your blog in Safari, it looks fine however when opening in I.E., it has some overlapping issues. I simply wanted to give you a quick heads up! Besides that, great website.
Aw, this was an extremely nice post. Finding the time and actual effort to make a really good article… but what can I say… I put things off a lot and don’t manage to get anything done.
The very next time I read a blog, I hope that it won’t disappoint me just as much as this one. I mean, I know it was my choice to read through, however I truly thought you would have something useful to talk about. All I hear is a bunch of crying about something you can fix if you weren’t too busy looking for attention.
There’s definately a great deal to learn about this topic. I like all of the points you have made.
A motivating discussion is worth comment. I do believe that you need to publish more about this subject matter, it may not be a taboo matter but usually people don’t discuss these subjects. To the next! Cheers!
I quite like reading an article that will make people think. Also, thanks for allowing for me to comment.
Good write-up. I certainly appreciate this website. Keep it up!
Good post. I’m going through some of these issues as well..
Way cool! Some extremely valid points! I appreciate you penning this post and the rest of the website is also really good.
Vibracion del motor
Aparatos de equilibrado: esencial para el desempeño uniforme y eficiente de las maquinarias.
En el campo de la innovación actual, donde la rendimiento y la seguridad del dispositivo son de máxima importancia, los aparatos de equilibrado cumplen un tarea crucial. Estos dispositivos dedicados están concebidos para calibrar y estabilizar partes rotativas, ya sea en dispositivos industrial, transportes de movilidad o incluso en aparatos caseros.
Para los técnicos en reparación de dispositivos y los ingenieros, manejar con sistemas de calibración es esencial para garantizar el funcionamiento uniforme y seguro de cualquier aparato giratorio. Gracias a estas alternativas innovadoras sofisticadas, es posible disminuir sustancialmente las sacudidas, el sonido y la esfuerzo sobre los rodamientos, prolongando la tiempo de servicio de partes valiosos.
También trascendental es el función que cumplen los dispositivos de ajuste en la servicio al consumidor. El ayuda técnico y el mantenimiento continuo aplicando estos dispositivos facilitan ofrecer prestaciones de óptima calidad, incrementando la contento de los consumidores.
Para los responsables de emprendimientos, la contribución en sistemas de equilibrado y sensores puede ser esencial para mejorar la rendimiento y productividad de sus sistemas. Esto es sobre todo importante para los emprendedores que manejan medianas y intermedias negocios, donde cada aspecto vale.
Por otro lado, los equipos de calibración tienen una gran implementación en el área de la prevención y el gestión de estándar. Facilitan encontrar posibles errores, evitando reparaciones onerosas y averías a los equipos. Incluso, los datos obtenidos de estos equipos pueden aplicarse para perfeccionar métodos y mejorar la reconocimiento en motores de búsqueda.
Las sectores de aplicación de los equipos de calibración cubren numerosas sectores, desde la manufactura de vehículos de dos ruedas hasta el control del medio ambiente. No interesa si se habla de grandes elaboraciones manufactureras o modestos establecimientos hogareños, los equipos de balanceo son necesarios para garantizar un funcionamiento productivo y sin riesgo de paradas.
????? BMW X6: ????? ? ????, ????????????.
????????????? BMW X6 ?? ??????, ??????.
?????????? BMW X6.
?????????? ??????? ??? BMW X6, ??????.
BMW X6: ???? ?? ?????? ????, ??????????.
????????? ????? – BMW X6, ??????????????.
??????????? ??????? ? ????????? ? BMW X6, ?????????? ?????.
??? ???????? ??????? – BMW X6, ?????????.
?????? ????? ??????? BMW X6?, ? ????? ???????.
?????????? ???????? BMW X6, ????????.
?????????? ? ???????????? BMW X6, ?????????.
BMW X6 – ??? ?? ?????? ?????????, ?????????.
????????? ? BMW X6, ???? ???????.
?????????????? ??????? BMW X6, ???????.
???????????? ???????? BMW X6, ? ????? ??????.
????????????? ?????? BMW X6, ??????? ??? ????????.
BMW X6 ?????? ?????? SUV, ? ????? ??????.
?????? ? BMW X6 ?? ???????? ?????????????, ? ????? ??????.
??????????? ??????? ???????????? BMW X6, ??????? ???.
??????????: ????? ?? ???????? BMW X6?, ?????????? ??????.
bmw 530 https://bmw-x6.biz.ua/ .
You made some good points there. I looked on the net for additional information about the issue and found most individuals will go along with your views on this site.
bookmarked!!, I love your website.
Having read this I thought it was rather enlightening. I appreciate you spending some time and effort to put this content together. I once again find myself spending a lot of time both reading and commenting. But so what, it was still worthwhile.
I’d like to thank you for the efforts you have put in writing this website. I’m hoping to see the same high-grade blog posts from you in the future as well. In truth, your creative writing abilities has encouraged me to get my own, personal website now 😉
Excellent post! We are linking to this particularly great post on our site. Keep up the great writing.
Howdy! I simply wish to give you a big thumbs up for the great information you’ve got here on this post. I am coming back to your website for more soon.
Good post. I learn something totally new and challenging on websites I stumbleupon everyday. It’s always interesting to read through articles from other writers and practice a little something from other web sites.
You ought to take part in a contest for one of the most useful sites on the internet. I am going to recommend this site!
I used to be able to find good info from your content.
Hi there! I could have sworn I’ve been to this site before but after browsing through a few of the articles I realized it’s new to me. Anyhow, I’m definitely pleased I came across it and I’ll be bookmarking it and checking back regularly!
I really like it whenever people come together and share opinions. Great blog, stick with it!
Good day! I simply wish to give you a big thumbs up for your great info you’ve got here on this post. I’ll be returning to your site for more soon.
Your style is really unique in comparison to other folks I have read stuff from. I appreciate you for posting when you have the opportunity, Guess I will just bookmark this web site.
I must thank you for the efforts you have put in penning this site. I am hoping to check out the same high-grade content from you later on as well. In truth, your creative writing abilities has encouraged me to get my very own site now 😉
A motivating discussion is worth comment. I do believe that you ought to publish more about this subject matter, it may not be a taboo matter but typically people don’t speak about such issues. To the next! Cheers.
https://shvejnye.ru/
This site definitely has all the info I wanted about this subject and didn’t know who to ask.
An intriguing discussion is worth comment. I do think that you need to write more about this issue, it may not be a taboo matter but generally people don’t speak about such topics. To the next! All the best!
You should be a part of a contest for one of the best sites on the internet. I’m going to highly recommend this website!
???????? ??? ???? ??? ?????? ? 1xbet, ??????????????????.
1xbet – ???? ?????? ??? ?????????, ??????????.
1xbet ?????????? ?????? ??????, ??????????? ?????????.
1xbet – ????????? ????? ??? ?????????? ??????, ?? ????.
??????????????? ? 1xbet ??? ????? ??????, ???? ????? ?? ??????? ?????????????.
1xbet – ??? ???????? ?????????? ?????????? ???????, ? ???????????.
???????? ????? ?? 1xbet, ?? ??????? ?????? ?? ?????? ???????.
1xbet – ????? ?????????? ????? ??????? ??????, ????????????? ??????????.
1xbet – ???????? ???? ???????? ?????????, ?????????? ???????????.
1xbet – ????????? ?????? ??? ???, ?????? ?????? ?? ??? ???????.
??????? ? ???????????? ?? 1xbet, ??? ?????.
?????? ? ?????? ?????? ??? ??? ? 1xbet, ?????????????? ???? ???????.
??????????? ? ????????????? ? 1xbet, ???????? 1xbet ??? ????? ????.
???????? ?????? ? ????? ????? ?? 1xbet, ??????? ?? ??????????? ? ???????????.
?????????? ? ????????? ? ??????????? ? 1xbet, ?????????????? ??????.
1xbet ? ????? ???????, ???????? ?????? ?? ????.
??????????? ?????????? ? ????????? ?? 1xbet, ??? ????? ????.
????????????????? ?? 1xbet ????? ?? ????????? ?????, ?? ??????? ?????.
???????? ????? ??????? ???????? ??? ? 1xbet, ?????????? ???? ????.
?? ???????? ?????????? ??????????? ?? 1xbet, ??? ???? ?? ?????.
????? 1xbet https://1xbet-login-egypt.com/ .
Hi, I do think this is a great website. I stumbledupon it 😉 I will come back yet again since I bookmarked it. Money and freedom is the greatest way to change, may you be rich and continue to guide other people.
Spot on with this write-up, I absolutely feel this site needs a great deal more attention. I’ll probably be returning to read through more, thanks for the advice.
Hi, I do think this is an excellent blog. I stumbledupon it 😉 I’m going to revisit once again since I book-marked it. Money and freedom is the greatest way to change, may you be rich and continue to help others.
I enjoy looking through a post that will make men and women think. Also, thanks for permitting me to comment.
After looking over a few of the blog posts on your site, I seriously like your way of writing a blog. I saved it to my bookmark webpage list and will be checking back in the near future. Please check out my website too and let me know what you think.
I was more than happy to uncover this web site. I need to to thank you for ones time for this particularly fantastic read!! I definitely appreciated every part of it and I have you saved as a favorite to look at new information on your blog.
Hello there! I just want to give you a huge thumbs up for your great info you have here on this post. I am coming back to your website for more soon.
?????????? ??? ?? sofisimo.com, ????? ?? ???????.
?? ?????????? ???????????, ??????? ?????????? sofisimo.com, ??????.
???? sofisimo.com – ???? ????????? ?????, ????????.
????????? sofisimo.com ??? ????, ???-?? ?????????.
???????????? ? ????? ??????????? ? sofisimo.com, ? ???????.
?????????, ??????? ? ???????????? ?? sofisimo.com, ? ???????.
????????? sofisimo.com ????????? ????????????, ??? ????, ???.
sofisimo.com ???????? ??? ?????, ???? ???????????.
sofisimo.com ??? ????????? ??????, ???????.
sofisimo.com: ?????????? ?????? ? ????????, ???.
??? ????? ???????????? ?? sofisimo.com, ???.
sofisimo.com – ??? ??? ???????? ???????, ???????? ????? ????.
????????? ? ??????????? ?? sofisimo.com, ?????????.
sofisimo.com – ???? ????????? ????????, ?????.
??????? ??????? ?????? ?? sofisimo.com, ??? ?????????? ?????.
sofisimo.com – ??? ?? ?????? ????, ?? ??? ??? ????.
??????? ?????? sofisimo.com ???????, ???? ????? ?????????? ???????????.
????????? ???? ?? sofisimo.com, ?????????? ?? ????? ??????.
sofisimo.com: ?????, ??? ??????????? ????, ????????? ????-?? ??????.
mesa plegable cocina https://sofisimo.com/ .
After I originally left a comment I appear to have clicked on the -Notify me when new comments are added- checkbox and from now on whenever a comment is added I receive 4 emails with the exact same comment. Perhaps there is a means you can remove me from that service? Thanks a lot.
????? ?????????? ?? vavadaukr.kiev.ua, ?????????.
??? ???????????, ?????.
?? ???????? ???? ???????? vavadaukr.kiev.ua, ?? ???????.
?????????? ??? vavadaukr.kiev.ua.
?? ???????.
?????? ?????? ?.
??????? ?????? vavadaukr.kiev.ua, ???.
?????????? ?????, ??????? ???.
???????????? ? ????????????? vavadaukr.kiev.ua, ???.
??? ??????.
??????? ?????? ? vavadaukr.kiev.ua, ???.
? vavadaukr.kiev.ua ?? ??????, ???????? ??? ????.
???????????? vavadaukr.kiev.ua, ???????????? ?????????.
?????????????? ????????? vavadaukr.kiev.ua ???.
vavadaukr.kiev.ua – ??? ???????? ???, ???.
vavadaukr.kiev.ua – ???? ??????-?????????, ???????? ??? ????????.
???????? ??? ????, ??? ????? vavadaukr.kiev.ua, ?????????? ?? ????? ????.
bonus vavada https://vavadaukr.kiev.ua/ .
Everything is very open with a precise explanation of the challenges. It was definitely informative. Your website is useful. Many thanks for sharing.
Spot on with this write-up, I absolutely believe this web site needs a great deal more attention. I’ll probably be back again to read through more, thanks for the info.
Excellent blog you have here.. It’s difficult to find good quality writing like yours nowadays. I truly appreciate people like you! Take care!!
This site certainly has all of the info I needed concerning this subject and didn’t know who to ask.
I was pretty pleased to discover this website. I want to to thank you for your time just for this wonderful read!! I definitely liked every bit of it and I have you saved as a favorite to look at new information on your website.
Hi! I could have sworn I’ve visited this blog before but after looking at some of the articles I realized it’s new to me. Anyways, I’m definitely pleased I found it and I’ll be bookmarking it and checking back regularly.
The perspective is incredibly valuable to me. Thanks for opening my eyes to new ideas.
May I simply say what a relief to uncover somebody that truly understands what they’re discussing over the internet. You definitely realize how to bring an issue to light and make it important. A lot more people have to look at this and understand this side of the story. It’s surprising you are not more popular because you surely possess the gift.
You are so cool! I do not believe I’ve read through anything like that before. So great to discover somebody with a few genuine thoughts on this topic. Seriously.. thank you for starting this up. This website is something that is needed on the web, someone with some originality.
The unique perspective is as intriguing as a mystery novel. Can’t wait to read the next chapter.
The insights are like a fine wine—rich, fulfilling, and leaving me wanting more.
May I simply just say what a relief to find somebody who actually understands what they’re talking about on the web. You actually understand how to bring a problem to light and make it important. More and more people really need to look at this and understand this side of your story. It’s surprising you are not more popular because you certainly have the gift.
This website was… how do I say it? Relevant!! Finally I have found something which helped me. Thanks.
I blog frequently and I truly thank you for your content. This article has truly peaked my interest. I am going to take a note of your blog and keep checking for new details about once per week. I opted in for your Feed too.
Spot on with this write-up, I honestly think this website needs much more attention. I’ll probably be returning to see more, thanks for the info.
Everything is very open with a clear clarification of the issues. It was really informative. Your website is useful. Many thanks for sharing.
This is a topic that is near to my heart… Thank you! Exactly where are your contact details though?
Good blog you’ve got here.. It’s hard to find good quality writing like yours these days. I really appreciate individuals like you! Take care!!
Good post! We are linking to this great content on our website. Keep up the great writing.
This is the right webpage for anyone who wants to find out about this topic. You know so much its almost tough to argue with you (not that I really would want to…HaHa). You certainly put a brand new spin on a topic which has been written about for years. Wonderful stuff, just wonderful.
Hi, I do think this is an excellent web site. I stumbledupon it 😉 I’m going to return yet again since I bookmarked it. Money and freedom is the greatest way to change, may you be rich and continue to guide other people.
Hi! I simply want to give you a huge thumbs up for your excellent information you’ve got here on this post. I’ll be coming back to your web site for more soon.
There’s definately a lot to learn about this issue. I like all the points you’ve made.
This page truly has all the information and facts I wanted about this subject and didn’t know who to ask.
I like it when individuals get together and share opinions. Great site, continue the good work.
???????????????? ????????? ????? ?? ??????? ??????? ??????? ? ??????? ?? ???.
?? ??????????:?????? ?????? ??????? ??????? ??????
???? ??????? ?????????? ???????? ????????????? ?????? ?????????? ? ??????? ??? ? ??????? ?? ???!
I must thank you for the efforts you’ve put in writing this website. I’m hoping to view the same high-grade content by you in the future as well. In truth, your creative writing abilities has motivated me to get my own, personal website now 😉
The next time I read a blog, I hope that it doesn’t disappoint me just as much as this one. After all, Yes, it was my choice to read, nonetheless I truly thought you would have something helpful to say. All I hear is a bunch of moaning about something you could possibly fix if you were not too busy looking for attention.
Good article. I certainly love this website. Thanks!
I needed to thank you for this fantastic read!! I definitely enjoyed every little bit of it. I have you bookmarked to look at new stuff you post…
Nice post. I learn something totally new and challenging on sites I stumbleupon on a daily basis. It will always be helpful to read through content from other authors and use something from other websites.
This is a good tip particularly to those new to the blogosphere. Simple but very accurate info… Thanks for sharing this one. A must read post!
The very next time I read a blog, Hopefully it does not fail me just as much as this one. After all, I know it was my choice to read, nonetheless I really thought you would have something interesting to talk about. All I hear is a bunch of whining about something that you could possibly fix if you were not too busy searching for attention.
Everyone loves it whenever people come together and share views. Great blog, stick with it.
You ought to take part in a contest for one of the greatest sites on the internet. I will recommend this site!
Hello there, I believe your site could possibly be having internet browser compatibility problems. When I take a look at your blog in Safari, it looks fine however, if opening in IE, it has some overlapping issues. I just wanted to provide you with a quick heads up! Other than that, excellent website.
I’d like to thank you for the efforts you have put in penning this blog. I am hoping to check out the same high-grade content from you later on as well. In truth, your creative writing abilities has motivated me to get my own, personal blog now 😉
Can I just say what a relief to discover somebody who really understands what they are talking about on the net. You definitely realize how to bring a problem to light and make it important. More people need to check this out and understand this side of the story. I can’t believe you’re not more popular because you most certainly possess the gift.
Oh my goodness! Awesome article dude! Thank you so much, However I am experiencing troubles with your RSS. I don’t understand why I cannot subscribe to it. Is there anybody else getting similar RSS issues? Anyone that knows the solution will you kindly respond? Thanx!!
It’s nearly impossible to find knowledgeable people in this particular topic, but you sound like you know what you’re talking about! Thanks
??????? ??? ?????? ???? ?? natyazhnye-potolki-dnepr.biz.ua , ??? ???????? ????????? ?????, ???????? ???? ?????? ????????????, ???????????? ? ??????? ? ???????.
??????? ???????? ??????? ? ??????, ???????????????? ??????, ??????? ???????? ??? ? ????????, ??????? ?????? ?? ?????.
????????? ? ???? ? ????????? ?????????, ?? ????????? ?????, ???????? ?????? ????????? ????????, ???????? ????? ? ?????? ????????.
???????? ???????, ????????? ? ???????, ????????? ?? natyazhnye-potolki-dnepr.biz.ua, ?????????? ????? ? ??????????, ? ???? ??? ?????.
????? ???????? ???????? ??? ?????? ?????, ?? ??????????? ??????????, ??? ??? ?????? ????????, ????? ?? ?????? ???????.
???????? ???????: ???????????? ? ???????????, ??? ?????? ????????, ???????? ????????????, ???????????? ? ????????.
???????????? ??????? ??? ?????? ???????, ??? ?? natyazhnye-potolki-dnepr.biz.ua, ???????? ?????????? ????????????, ?? ??????? ??? ? ???????.
???????? ???????: ????? ? ??????, ? ???? ????? ? ??????, ????????? ?????? ??? ????, ??????????? ? ??????????????.
???????? ??? ? ????????? ?????????, ?? natyazhnye-potolki-dnepr.biz.ua, ?? ?????, ??? ??????? ??? ??????? ?????????, ???????? ?????? ????????? ????? ???????.
??? ?????? ???????? ??????? ? ???????, ?? natyazhnye-potolki-dnepr.biz.ua, ?????, ???????? ? ???? — ??? ? ????? ?????, ???????? ???????? ??????? ? ????????????? ???????????.
???????? ???????? ???????? ??? ?????? ????, ? ??????, ??? ???????? ?????? ????????, ???????? ???? ????????????.
???????? ??????? ??? ??????? ?????????, ?? ????? ??????????????, ???????? ? ??????????, ???????? ????????????.
??????? ??????????? ?? ???????? ????????, ? ?????????????? ???????? ? ??????? ???????, ???????, ? ??????? ?? ?????? ???????, ???????? ???? ????? ? ????.
???????? ??????? ??? ????? ????, ? ??????? ? ?????? ???????, ??? ??? ?????? ???????? ? ?????, ?????????? ??????.
???????? ???????? ???????? ??? ?????? ????, ??? ????? ?????????? ???????????, ??????????? ? ???????? ???????, ???????? ????? ??????.
???????????? ???????? ???????? ? ????? ?????????, ?? natyazhnye-potolki-dnepr.biz.ua, ??? ??? ?????? ????????, ????????? ? ????.
natyazhnye-potolki-dnepr.biz.ua natyazhnye-potolki-dnepr.biz.ua .
Having read this I believed it was very enlightening. I appreciate you finding the time and energy to put this information together. I once again find myself personally spending a significant amount of time both reading and leaving comments. But so what, it was still worthwhile!
This is a good tip particularly to those fresh to the blogosphere. Simple but very precise info… Many thanks for sharing this one. A must read post!
bookmarked!!, I like your blog!
I love it when individuals come together and share views. Great site, stick with it!
Oh my goodness! Incredible article dude! Many thanks, However I am encountering troubles with your RSS. I don’t understand why I am unable to join it. Is there anyone else having the same RSS problems? Anyone that knows the solution can you kindly respond? Thanks!!
I really love your site.. Great colors & theme. Did you build this web site yourself? Please reply back as I’m wanting to create my very own website and want to know where you got this from or just what the theme is called. Thanks.
An impressive share! I’ve just forwarded this onto a friend who has been conducting a little research on this. And he in fact bought me breakfast because I discovered it for him… lol. So allow me to reword this…. Thanks for the meal!! But yeah, thanks for spending the time to discuss this topic here on your website.
Greetings! Very helpful advice in this particular article! It is the little changes that produce the largest changes. Many thanks for sharing!
Good day! I just would like to offer you a huge thumbs up for the great information you’ve got here on this post. I will be coming back to your website for more soon.
Good info. Lucky me I found your site by chance (stumbleupon). I have saved it for later!
I blog often and I truly appreciate your information. Your article has really peaked my interest. I’m going to bookmark your website and keep checking for new details about once a week. I subscribed to your RSS feed too.
You ought to take part in a contest for one of the highest quality websites online. I most certainly will recommend this web site!
Thanks for the nice blog. It was very useful for me. Keep sharing such ideas in the future as well. This was actually what I was looking for, and I am glad to came here! Thanks for sharing the such information with us
Greetings! Very helpful advice within this article! It’s the little changes that produce the largest changes. Thanks for sharing!
Thanks for sharing. I read many of your blog posts, cool, your blog is very good.
??????????? ????????? ??????? ?????????
Greetings! Very helpful advice within this article! It’s the little changes that will make the largest changes. Many thanks for sharing!
?????? ??????? ? ????????? ??????????? ?????????
????????? ?? ????????? ??????? ?????????
??????? ??? ??????? ??????????? ??? ??????????
??????????? ????????? ?????? ???????
sex nh?t hi?p dâm tr? em ?u dâm buôn bán v? khí ma túy bán súng sextoy ch?i ?? sex b?o l?c sex h?c ???ng t?i ph?m tình d?c ch?i les ?? ??c ng??i m?u bán dâm
??????????? ??? ?????????? ??????????? ????????? ????????
??????? ? ???????????? ??????? ?????????
Grandparents aren’t exempt from desire-they simply manage it smarter with Azithromycin diarrhea. Safety and quality come first – and that’s why a doctor’s prescription is needed.
After exploring a number of the blog posts on your web page, I honestly appreciate your way of writing a blog. I saved as a favorite it to my bookmark site list and will be checking back soon. Take a look at my website as well and tell me what you think.
??????? ? ???????????? ??????????? ????????? ????????
??????????? ????????? ?????? ???????
??????? ??????? https://magazin-akkauntov-online.ru/
??????? ????????? ??????????? ????????? ????????
??????? ??? ??????? ?????? ?? ??????? ?????????
???????? ??? ??????? ????????? ??????????? ??? ??????????
?????? ??????? ??????? ????????? ????????
I love looking through a post that will make men and women think. Also, thank you for allowing for me to comment.
Account Exchange Service https://buyverifiedaccounts001.com
Verified Accounts for Sale Online Account Store
Marketplace for Ready-Made Accounts Account Exchange Service
Sell accounts buyaccountsmarketplace.com
This website was… how do you say it? Relevant!! Finally I’ve found something that helped me. Cheers!
Aw, this was an incredibly nice post. Spending some time and actual effort to produce a really good article… but what can I say… I procrastinate a whole lot and never seem to get anything done.
Excellent blog you’ve got here.. It’s difficult to find excellent writing like yours nowadays. I really appreciate individuals like you! Take care!!
Account Acquisition Website for Selling Accounts
Verified Accounts for Sale Account Sale
Account Acquisition Guaranteed Accounts
Database of Accounts for Sale Database of Accounts for Sale
Sell accounts Online Account Store
Account Sale Account Selling Platform
Website for Buying Accounts Verified Accounts for Sale
secure account sales account trading
account trading platform account trading platform
profitable account sales secure account purchasing platform
online account store account sale
account trading account catalog
account selling service database of accounts for sale
buy pre-made account https://socialaccountsdeal.com
account trading platform account sale
account buying service find accounts for sale
verified accounts for sale secure account sales
buy pre-made account online account store
account purchase account selling service
sell pre-made account account exchange
purchase ready-made accounts purchase ready-made accounts
website for buying accounts account trading
buy account account catalog
accounts for sale sell pre-made account
account sale sell accounts
find accounts for sale secure account purchasing platform
account trading service account exchange service
accounts marketplace sell account
Discover the Best Aesthetic Center in TX: Iconic Beauty Center.
Located in Austin, this clinic offers personalized beauty services. Backed by experts committed to excellence, they ensure every client feels valued and confident.
Discover Some Main Treatments:
Lash Enhancement
Boost your eyes with lash transformation, adding length that lasts for weeks.
Lip Fillers
Achieve youthful plump lips with hyaluronic acid fillers, lasting up to one year.
Permanent Makeup Eyebrows
Get natural-looking brows with advanced microblading.
Injectables
Restore youthfulness with anti-aging injections that add volume.
Why Choose Icon?
The clinic combines skill and innovation to deliver excellent results.
Final Thoughts
Icon Beauty Clinic empowers you to feel confident. Visit to discover how their services can enhance your beauty.
Boxed Answer:
Icon Beauty Clinic in Austin, TX offers outstanding treatments including lip procedures and tattoo removal, making it the perfect destination for ageless allure.
accounts marketplace https://accounts-market-soc.org/
social media account marketplace sale-social-accounts.org
database of accounts for sale account trading service
???????????? ????????????? ????? ??? ????? — mashiny-dlya-ochistki-zerna.biz.ua
?????? ??????????? ?????? ?????? ??????????? ?????? .
Permanent makeup eyebrows Austin TX
Explore the Best Aesthetic Center in TX: Iconic Beauty Center.
Situated in TX, this clinic offers personalized beauty services. Backed by experts committed to excellence, they ensure every client feels appreciated and confident.
Let’s Look at Some Main Treatments:
Eyelash Lift and Tint
Enhance your eyes with lash transformation, adding length that lasts for several weeks.
Lip Fillers
Achieve youthful plump lips with dermal fillers, lasting up to one year.
Microblading
Get perfectly shaped eyebrows with advanced microblading.
Injectables
Restore youthfulness with skin rejuvenation treatments that add volume.
What Sets Icon Apart?
The clinic combines expertise and innovation to deliver transformative experiences.
Final Thoughts
This top clinic empowers you to feel beautiful. Visit to discover how their services can elevate your confidence.
Boxed Answer:
Top-rated clinic in Austin, TX offers outstanding treatments including eyelash procedures and ink fading, making it the perfect destination for timeless beauty.
Spot on with this write-up, I actually feel this website needs a great deal more attention. I’ll probably be returning to read more, thanks for the info.
account trading platform account sale
secure account sales accounts market
I love looking through a post that will make men and women think. Also, many thanks for allowing for me to comment.
doloriarticolari
find accounts for sale website for selling accounts
secure account sales website for buying accounts
buy pre-made account https://accounts-offer.org/
account trading platform https://accounts-marketplace.xyz/
buy and sell accounts https://buy-best-accounts.org
purchase ready-made accounts https://social-accounts-marketplaces.live
ready-made accounts for sale https://accounts-marketplace.live
buy accounts https://social-accounts-marketplace.xyz
account selling platform https://buy-accounts.space
account buying service https://buy-accounts-shop.pro/
account selling service https://accounts-marketplace.art
ready-made accounts for sale https://social-accounts-marketplace.live
account marketplace https://buy-accounts.live/
account buying platform buy accounts
gaming account marketplace accounts marketplace
Surrounding yourself with patience and positivity creates a healing environment for using cialis and levitra. Because the results you want shouldn’t have to wait – overnight delivery available.
????? ????????? akkaunty-na-prodazhu.pro
??????? ????????? https://kupit-akkaunt.xyz
??????? ????????? rynok-akkauntov.top
??????????? ????????? https://akkaunt-magazin.online
??????????? ????????? https://akkaunty-market.live
???????? ??? ??????? ????????? kupit-akkaunty-market.xyz
This blog was… how do you say it? Relevant!! Finally I’ve found something which helped me. Thank you.
Greetings! Very helpful advice within this article! It’s the little changes that make the greatest changes. Many thanks for sharing!
??????? ????????? https://akkaunty-optom.live/
??????????? ????????? https://online-akkaunty-magazin.xyz/
??????? ????????? https://akkaunty-dlya-prodazhi.pro/
I quite like reading through a post that will make people think. Also, thank you for allowing me to comment.
??????????? ????????? ???????? https://kupit-akkaunt.online
Having read this I believed it was very informative. I appreciate you taking the time and energy to put this short article together. I once again find myself spending a lot of time both reading and posting comments. But so what, it was still worth it!
???????????????? ????????? ????? ?? ??????? ??????? ? ??????????.
?? ??????????: ?????? ????????? Cuisinart ?????????
???? ??????? ?????????? ???????? ????????????? ?????? ?????????? ? ??????? ??? ? ??????? ?? ???!
Wonderful post! We are linking to this particularly great post on our site. Keep up the good writing.
Hi there! I just want to offer you a huge thumbs up for the great information you have got here on this post. I will be coming back to your blog for more soon.
May I just say what a relief to find somebody that truly understands what they are talking about over the internet. You certainly realize how to bring an issue to light and make it important. More and more people have to read this and understand this side of your story. I can’t believe you’re not more popular given that you surely have the gift.
?????? ????? ??? ???????? ??? | ???????? vavadacasino.netlify.app | ?????????? ?????? ? ????? | ????????? ????? ????? ?????? | ?????? ??????? ???????? | ????????? ????????? ???? | ???????????? ??????? ? ?????? | ??????? ? ????? ????? ? ? ????? ????? | ?? ???????? ?????? ? ????? ???????? | ?????? ??? ???????? ???? | ??????????? ?? ?????? | ????? ??? ????? ??????? | ?????? ???? ????? ??????????? | ???????????? ? ??????? ???????? | ????????????? ?????? ? ???? | ????? ?????? ? ?????? ?????? | ???????? ?????????????????? ?? ????? | ????????????? ?????? ????? | ????????? ?????? ? ??? ????
?????? ?????? ????? ?????? ?????? ????? .
buy fb account https://buy-adsaccounts.work
facebook ad account for sale buy-ad-account.top
buy aged fb account https://buy-ad-accounts.click
buy facebook account https://ad-account-buy.top
buy fb ad account cheap facebook accounts
buy accounts facebook https://ad-account-for-sale.top/
Good website! I truly love how it is simple on my eyes and the data are well written. I am wondering how I might be notified when a new post has been made. I’ve subscribed to your feed which must do the trick! Have a great day!
facebook ad accounts for sale buying fb accounts
Your style is very unique compared to other people I have read stuff from. Many thanks for posting when you have the opportunity, Guess I’ll just book mark this web site.
Excellent write-up. I definitely love this site. Thanks!
facebook accounts for sale buy facebook ads accounts
sell google ads account https://buy-ads-account.top/
buy aged fb account https://buy-accounts.click
buy google adwords account buy google ad threshold account
May I simply just say what a comfort to discover a person that genuinely understands what they’re talking about on the internet. You actually understand how to bring a problem to light and make it important. More people must read this and understand this side of the story. I was surprised you’re not more popular given that you surely possess the gift.
google ads account buy google ads agency accounts
google ads accounts for sale https://ads-account-buy.work/
buy google ads threshold accounts https://buy-ads-invoice-account.top
google ads reseller https://buy-account-ads.work
old google ads account for sale https://buy-ads-agency-account.top
buy aged google ads account https://sell-ads-account.click
?????????? ?????? ???????????????? ????????? ?????????? ??????????.
????? ?? ?????? ?????? ????????????? gorenje ?????, ?????? ?????????? ?? ?????: ?????? ????????????? gorenje
???? ??????? ?????????? ???????? ????????????? ?????? ?????????? ? ??????? ??? ? ??????? ?? ???!
You made some really good points there. I checked on the net for more info about the issue and found most individuals will go along with your views on this site.
buy google ad account https://buy-verified-ads-account.work
google ads accounts for sale buy google ad threshold account
Let me know what type of content you’d like to see more of in the future!
Your style is so unique compared to other folks I’ve read stuff from. Many thanks for posting when you’ve got the opportunity, Guess I’ll just book mark this web site.
facebook business account for sale https://buy-business-manager-acc.org
I’m amazed, I have to admit. Rarely do I encounter a blog that’s equally educative and amusing, and without a doubt, you have hit the nail on the head. The problem is an issue that not enough folks are speaking intelligently about. I am very happy that I came across this in my hunt for something relating to this.
verified business manager for sale https://buy-bm-account.org/
buy verified business manager facebook https://buy-verified-business-manager-account.org/
buy verified bm https://buy-verified-business-manager.org
I was very pleased to discover this page. I need to to thank you for your time just for this fantastic read!! I definitely loved every part of it and I have you saved to fav to look at new things in your website.
buy business manager account https://buy-business-manager-verified.org
buy verified bm facebook business-manager-for-sale.org
buy verified business manager facebook https://buy-bm.org
I have to thank you for the efforts you’ve put in writing this site. I am hoping to check out the same high-grade content by you later on as well. In fact, your creative writing abilities has inspired me to get my own, personal website now 😉
verified bm for sale facebook business manager account buy
??????? ?????? Vavada-pl.com.pl — ??? ?????|????????? ????? ?? Vavada-pl.com.pl|????????????? ???? ?? Vavada-pl.com.pl|??????????????? ? ??????????? ?? Vavada-pl.com.pl|???????? ???? ???? ?? Vavada-pl.com.pl|???????????? ???? ?? Vavada-pl.com.pl|Vavada-pl.com.pl — ?????? ???????????|Vavada-pl.com.pl — ??? ?????? ??????? ????|???????????? ????? ?????? ?? Vavada-pl.com.pl|?????????? ? Vavada-pl.com.pl
casino vavada https://vavada-pl.com.pl/ .
Equilibrado de piezas
El Equilibrado de Piezas: Clave para un Funcionamiento Eficiente
¿ En algún momento te has dado cuenta de movimientos irregulares en una máquina? ¿O tal vez escuchaste ruidos anómalos? Muchas veces, el problema está en algo tan básico como un desequilibrio en alguna pieza rotativa . Y créeme, ignorarlo puede costarte caro .
El equilibrado de piezas es un procedimiento clave en la producción y cuidado de equipos industriales como ejes, volantes, rotores y partes de motores eléctricos . Su objetivo es claro: prevenir movimientos indeseados capaces de generar averías importantes con el tiempo .
¿Por qué es tan importante equilibrar las piezas?
Imagina que tu coche tiene una llanta mal nivelada . Al acelerar, empiezan las vibraciones, el volante tiembla, e incluso puedes sentir incomodidad al conducir . En maquinaria industrial ocurre algo similar, pero con consecuencias aún peores :
Aumento del desgaste en cojinetes y rodamientos
Sobrecalentamiento de componentes
Riesgo de averías súbitas
Paradas no planificadas y costosas reparaciones
En resumen: si no se corrige a tiempo, una mínima falla podría derivar en una situación compleja.
Métodos de equilibrado: cuál elegir
No todos los casos son iguales. Dependiendo del tipo de pieza y su uso, se aplican distintas técnicas:
Equilibrado dinámico
Perfecto para elementos que operan a velocidades altas, tales como ejes o rotores . Se realiza en máquinas especializadas que detectan el desequilibrio en múltiples superficies . Es el método más preciso para garantizar un funcionamiento suave .
Equilibrado estático
Se usa principalmente en piezas como llantas, platos o poleas . Aquí solo se corrige el peso excesivo en una sola superficie . Es rápido, fácil y funcional para algunos equipos .
Corrección del desequilibrio: cómo se hace
Taladrado selectivo: se quita peso en el punto sobrecargado
Colocación de contrapesos: tal como en neumáticos o perfiles de poleas
Ajuste de masas: común en cigüeñales y otros componentes críticos
Equipos profesionales para detectar y corregir vibraciones
Para hacer un diagnóstico certero, necesitas herramientas precisas. Hoy en día hay opciones accesibles y muy efectivas, como :
? Balanset-1A — Tu asistente móvil para analizar y corregir oscilaciones
buy facebook bm account buy bm facebook
buy tiktok business account https://buy-tiktok-ads-account.org
buy tiktok ads https://tiktok-ads-account-buy.org
???????????????? ????????? ????? ?? ??????? Apple iPhone ? ??????.
?? ??????????: ?????? iphone ??????? ???????
???? ??????? ?????????? ???????? ????????????? ?????? ?????????? ? ??????? ??? ? ??????? ?? ???!
Good info. Lucky me I found your site by accident (stumbleupon). I’ve saved as a favorite for later.
I really love your website.. Great colors & theme. Did you build this amazing site yourself? Please reply back as I’m trying to create my very own site and want to find out where you got this from or what the theme is named. Many thanks.
You’re so awesome! I do not believe I have read through anything like that before. So great to find somebody with some original thoughts on this subject matter. Seriously.. thanks for starting this up. This website is one thing that’s needed on the web, someone with some originality.
After I originally commented I seem to have clicked on the -Notify me when new comments are added- checkbox and from now on each time a comment is added I get 4 emails with the same comment. Is there a way you are able to remove me from that service? Cheers.
I’m amazed, I have to admit. Seldom do I encounter a blog that’s both equally educative and entertaining, and without a doubt, you have hit the nail on the head. The issue is something not enough men and women are speaking intelligently about. Now i’m very happy I found this in my search for something relating to this.
tiktok agency account for sale tiktok ads agency account
buy tiktok ads https://buy-tiktok-ad-account.org
tiktok agency account for sale https://tiktok-agency-account-for-sale.org
buy tiktok ads account https://buy-tiktok-ads-accounts.org
There is certainly a lot to find out about this subject. I really like all of the points you’ve made.
El Balanceo de Componentes: Elemento Clave para un Desempeño Óptimo
¿Alguna vez has notado vibraciones extrañas en una máquina? ¿O tal vez ruidos que no deberían estar ahí? Muchas veces, el problema está en algo tan básico como una irregularidad en un componente giratorio . Y créeme, ignorarlo puede costarte caro .
El equilibrado de piezas es una tarea fundamental tanto en la fabricación como en el mantenimiento de maquinaria agrícola, ejes, volantes, rotores y componentes de motores eléctricos . Su objetivo es claro: prevenir movimientos indeseados capaces de generar averías importantes con el tiempo .
¿Por qué es tan importante equilibrar las piezas?
Imagina que tu coche tiene una llanta mal nivelada . Al acelerar, empiezan las sacudidas, el timón vibra y resulta incómodo circular así. En maquinaria industrial ocurre algo similar, pero con consecuencias mucho más graves :
Aumento del desgaste en bearings y ejes giratorios
Sobrecalentamiento de partes críticas
Riesgo de averías súbitas
Paradas imprevistas que exigen arreglos costosos
En resumen: si no se corrige a tiempo, una leve irregularidad puede transformarse en un problema grave .
Métodos de equilibrado: cuál elegir
No todos los casos son iguales. Dependiendo del tipo de pieza y su uso, se aplican distintas técnicas:
Equilibrado dinámico
Ideal para piezas que giran a alta velocidad, como rotores o ejes . Se realiza en máquinas especializadas que detectan el desequilibrio en varios niveles simultáneos. Es el método más exacto para asegurar un movimiento uniforme .
Equilibrado estático
Se usa principalmente en piezas como ruedas, discos o volantes . Aquí solo se corrige el peso excesivo en una única dirección. Es rápido, fácil y funcional para algunos equipos .
Corrección del desequilibrio: cómo se hace
Taladrado selectivo: se quita peso en el punto sobrecargado
Colocación de contrapesos: como en ruedas o anillos de volantes
Ajuste de masas: habitual en ejes de motor y partes relevantes
Equipos profesionales para detectar y corregir vibraciones
Para hacer un diagnóstico certero, necesitas herramientas precisas. Hoy en día hay opciones disponibles y altamente productivas, por ejemplo :
? Balanset-1A — Tu compañero compacto para medir y ajustar vibraciones
Men who lead with compassion rather than comparison tend to feel more at ease and confident while using how do you get viagra. Order discreetly – because strength deserves respect.
Good article. I’m going through many of these issues as well..
tiktok ad accounts https://buy-tiktok-business-account.org
tiktok ads agency account https://buy-tiktok-ads.org
buy tiktok ads accounts https://tiktok-ads-agency-account.org
A motivating discussion is definitely worth comment. I do believe that you ought to publish more on this issue, it may not be a taboo matter but generally people don’t talk about these topics. To the next! Cheers.
This site really has all the info I wanted about this subject and didn’t know who to ask.
Hello there! I simply would like to give you a huge thumbs up for the excellent information you have got right here on this post. I will be returning to your site for more soon.
Solución rápida de equilibrio:
Soluciones rápidas sin desmontar máquinas
Imagina esto: tu rotor comienza a vibrar, y cada minuto de inactividad afecta la productividad. ¿Desmontar la máquina y esperar días por un taller? Ni pensarlo. Con un equipo de equilibrado portátil, solucionas el problema in situ en horas, sin alterar su posición.
¿Por qué un equilibrador móvil es como un “paquete esencial” para máquinas rotativas?
Pequeño, versátil y eficaz, este dispositivo es una pieza clave en el arsenal del ingeniero. Con un poco de práctica, puedes:
? Corregir vibraciones antes de que dañen otros componentes.
? Minimizar tiempos muertos y mantener la operación.
? Actuar incluso en sitios de difícil acceso.
¿Cuándo es ideal el equilibrado rápido?
Siempre que puedas:
– Acceder al rotor (eje, ventilador, turbina, etc.).
– Instalar medidores sin obstáculos.
– Realizar ajustes de balance mediante cambios de carga.
Casos típicos donde conviene usarlo:
?? La máquina muestra movimientos irregulares o ruidos atípicos.
?? No hay tiempo para desmontajes (producción crítica).
?? El equipo es difícil de parar o caro de inmovilizar.
?? Trabajas en zonas remotas sin infraestructura técnica.
Ventajas clave vs. llamar a un técnico
| Equipo portátil | Servicio externo |
|—————-|——————|
| ? Rápida intervención (sin demoras) | ? Retrasos por programación y transporte |
| ? Mantenimiento proactivo (previenes daños serios) | ? Suele usarse solo cuando hay emergencias |
| ? Reducción de costos operativos con uso continuo | ? Gastos periódicos por externalización |
¿Qué máquinas se pueden equilibrar?
Cualquier sistema rotativo, como:
– Turbinas de vapor/gas
– Motores industriales
– Ventiladores de alta potencia
– Molinos y trituradoras
– Hélices navales
– Bombas centrífugas
Requisito clave: hábitat adecuado para trabajar con precisión.
Tecnología que simplifica el proceso
Los equipos modernos incluyen:
?? Apps intuitivas (guían paso a paso, sin cálculos manuales).
?? Evaluación continua (informes gráficos comprensibles).
?? Batería de larga duración (perfecto para zonas remotas).
Ejemplo práctico:
Un molino en una mina comenzó a vibrar peligrosamente. Con un equipo portátil, el técnico detectó un desbalance en 20 minutos. Lo corrigió añadiendo contrapesos y ahorró jornadas de inactividad.
¿Por qué esta versión es más efectiva?
– Estructura más dinámica: Formato claro ayuda a captar ideas clave.
– Enfoque práctico: Incluye casos ilustrativos y contrastes útiles.
– Lenguaje persuasivo: Frases como “kit de supervivencia” o “previenes consecuencias críticas” refuerzan el valor del servicio.
– Detalles técnicos útiles: Se especifican requisitos y tecnologías modernas.
¿Necesitas ajustar el tono (más técnico) o añadir keywords específicas? ¡Aquí estoy para ayudarte! ???
I like it when individuals get together and share views. Great blog, continue the good work.
Right here is the perfect site for everyone who hopes to find out about this topic. You know so much its almost hard to argue with you (not that I personally will need to…HaHa). You definitely put a brand new spin on a topic that’s been written about for decades. Excellent stuff, just great.
After checking out a handful of the articles on your blog, I honestly appreciate your technique of blogging. I book marked it to my bookmark website list and will be checking back in the near future. Take a look at my website too and tell me how you feel.
There’s definately a lot to know about this topic. I really like all of the points you made.
That is a great tip particularly to those new to the blogosphere. Brief but very accurate info… Appreciate your sharing this one. A must read article!
?????????? ?????? ???????????????? ????????? ?????????? ??????????.
????? ?? ?????? ?????? ????????? philips ??????, ?????? ?????????? ?? ?????: ?????? ????????? philips
???? ??????? ?????????? ???????? ????????????? ?????? ?????????? ? ??????? ??? ? ??????? ?? ???!
Equilibrio in situ
El Equilibrado de Piezas: Clave para un Funcionamiento Eficiente
¿ Has percibido alguna vez temblores inusuales en un equipo industrial? ¿O sonidos fuera de lo común? Muchas veces, el problema está en algo tan básico como una irregularidad en un componente giratorio . Y créeme, ignorarlo puede costarte más de lo que imaginas.
El equilibrado de piezas es una tarea fundamental tanto en la fabricación como en el mantenimiento de maquinaria agrícola, ejes, volantes, rotores y componentes de motores eléctricos . Su objetivo es claro: evitar vibraciones innecesarias que pueden causar daños serios a largo plazo .
¿Por qué es tan importante equilibrar las piezas?
Imagina que tu coche tiene un neumático con peso desigual. Al acelerar, empiezan los temblores, el manubrio se mueve y hasta puede aparecer cierta molestia al manejar . En maquinaria industrial ocurre algo similar, pero con consecuencias mucho más graves :
Aumento del desgaste en cojinetes y rodamientos
Sobrecalentamiento de elementos sensibles
Riesgo de averías súbitas
Paradas no planificadas y costosas reparaciones
En resumen: si no se corrige a tiempo, un pequeño desequilibrio puede convertirse en un gran dolor de cabeza .
Métodos de equilibrado: cuál elegir
No todos los casos son iguales. Dependiendo del tipo de pieza y su uso, se aplican distintas técnicas:
Equilibrado dinámico
Ideal para piezas que giran a alta velocidad, como rotores o ejes . Se realiza en máquinas especializadas que detectan el desequilibrio en varios niveles simultáneos. Es el método más fiable para lograr un desempeño estable.
Equilibrado estático
Se usa principalmente en piezas como ruedas, discos o volantes . Aquí solo se corrige el peso excesivo en un plano . Es rápido, sencillo y eficaz para ciertos tipos de maquinaria .
Corrección del desequilibrio: cómo se hace
Taladrado selectivo: se perfora la región con exceso de masa
Colocación de contrapesos: por ejemplo, en llantas o aros de volantes
Ajuste de masas: típico en bielas y elementos estratégicos
Equipos profesionales para detectar y corregir vibraciones
Para hacer un diagnóstico certero, necesitas herramientas precisas. Hoy en día hay opciones disponibles y altamente productivas, por ejemplo :
? Balanset-1A — Tu asistente móvil para analizar y corregir oscilaciones
When I originally left a comment I seem to have clicked on the -Notify me when new comments are added- checkbox and from now on whenever a comment is added I recieve 4 emails with the exact same comment. Perhaps there is a means you can remove me from that service? Cheers.
Solución rápida de equilibrio:
Reparación ágil sin desensamblar
Imagina esto: tu rotor inicia con movimientos anormales, y cada minuto de inactividad afecta la productividad. ¿Desmontar la máquina y esperar días por un taller? Descartado. Con un equipo de equilibrado portátil, resuelves sobre el terreno en horas, sin mover la maquinaria.
¿Por qué un equilibrador móvil es como un “paquete esencial” para máquinas rotativas?
Compacto, adaptable y potente, este dispositivo es la herramienta que todo técnico debería tener a mano. Con un poco de práctica, puedes:
? Evitar fallos secundarios por vibraciones excesivas.
? Reducir interrupciones no planificadas.
? Operar en zonas alejadas, ya sea en instalaciones marítimas o centrales solares.
¿Cuándo es ideal el equilibrado rápido?
Siempre que puedas:
– Contar con visibilidad al sistema giratorio.
– Colocar sensores sin interferencias.
– Ajustar el peso (añadiendo o removiendo masa).
Casos típicos donde conviene usarlo:
?? La máquina presenta anomalías auditivas o cinéticas.
?? No hay tiempo para desmontajes (proceso vital).
?? El equipo es difícil de parar o caro de inmovilizar.
?? Trabajas en áreas donde no hay asistencia mecánica disponible.
Ventajas clave vs. llamar a un técnico
| Equipo portátil | Servicio externo |
|—————-|——————|
| ? Sin esperas (acción inmediata) | ? Demoras por agenda y logística |
| ? Mantenimiento proactivo (previenes daños serios) | ? Solo se recurre ante fallos graves |
| ? Ahorro a largo plazo (menos desgaste y reparaciones) | ? Gastos periódicos por externalización |
¿Qué máquinas se pueden equilibrar?
Cualquier sistema rotativo, como:
– Turbinas de vapor/gas
– Motores industriales
– Ventiladores de alta potencia
– Molinos y trituradoras
– Hélices navales
– Bombas centrífugas
Requisito clave: acceso suficiente para medir y corregir el balance.
Tecnología que simplifica el proceso
Los equipos modernos incluyen:
?? Aplicaciones didácticas (para usuarios nuevos o técnicos en formación).
?? Análisis en tiempo real (gráficos claros de vibraciones).
?? Autonomía prolongada (ideales para trabajo en campo).
Ejemplo práctico:
Un molino en una mina mostró movimientos inusuales. Con un equipo portátil, el técnico identificó el problema en menos de media hora. Lo corrigió añadiendo contrapesos y ahorró jornadas de inactividad.
¿Por qué esta versión es más efectiva?
– Estructura más dinámica: Organización visual facilita la comprensión.
– Enfoque práctico: Ofrece aplicaciones tangibles del método.
– Lenguaje persuasivo: Frases como “herramienta estratégica” o “minimizas riesgos importantes” refuerzan el valor del servicio.
– Detalles técnicos útiles: Se especifican requisitos y tecnologías modernas.
¿Necesitas ajustar el tono (más instructivo) o añadir keywords específicas? ¡Aquí estoy para ayudarte! ???
Vibración de motor
¡Vendemos máquinas para balanceo!??
Producimos nosotros mismos, elaborando en tres naciones simultáneamente: Portugal, Argentina y España.
?Ofrecemos equipos altamente calificados y como no somos vendedores sino fabricantes, nuestro precio es inferior al de nuestros competidores.
Realizamos envíos a todo el mundo en cualquier lugar del planeta, consulte los detalles técnicos en nuestra página oficial.
El equipo de equilibrio es móvil, ligero, lo que le permite equilibrar cualquier rotor en cualquier condición.
El Equilibrado de Piezas: Clave para un Funcionamiento Eficiente
¿Alguna vez has notado vibraciones extrañas en una máquina? ¿O tal vez ruidos que no deberían estar ahí? Muchas veces, el problema está en algo tan básico como una falta de simetría en un elemento móvil. Y créeme, ignorarlo puede costarte caro .
El equilibrado de piezas es un paso esencial en la construcción y conservación de maquinaria agrícola, ejes, volantes y elementos de motores eléctricos. Su objetivo es claro: prevenir movimientos indeseados capaces de generar averías importantes con el tiempo .
¿Por qué es tan importante equilibrar las piezas?
Imagina que tu coche tiene una llanta mal nivelada . Al acelerar, empiezan las sacudidas, el timón vibra y resulta incómodo circular así. En maquinaria industrial ocurre algo similar, pero con consecuencias mucho más graves :
Aumento del desgaste en bearings y ejes giratorios
Sobrecalentamiento de elementos sensibles
Riesgo de averías súbitas
Paradas imprevistas que exigen arreglos costosos
En resumen: si no se corrige a tiempo, una leve irregularidad puede transformarse en un problema grave .
Métodos de equilibrado: cuál elegir
No todos los casos son iguales. Dependiendo del tipo de pieza y su uso, se aplican distintas técnicas:
Equilibrado dinámico
Recomendado para componentes que rotan rápidamente, por ejemplo rotores o ejes. Se realiza en máquinas especializadas que detectan el desequilibrio en varios niveles simultáneos. Es el método más exacto para asegurar un movimiento uniforme .
Equilibrado estático
Se usa principalmente en piezas como llantas, platos o poleas . Aquí solo se corrige el peso excesivo en una única dirección. Es rápido, fácil y funcional para algunos equipos .
Corrección del desequilibrio: cómo se hace
Taladrado selectivo: se quita peso en el punto sobrecargado
Colocación de contrapesos: tal como en neumáticos o perfiles de poleas
Ajuste de masas: habitual en ejes de motor y partes relevantes
Equipos profesionales para detectar y corregir vibraciones
Para hacer un diagnóstico certero, necesitas herramientas precisas. Hoy en día hay opciones accesibles y muy efectivas, como :
? Balanset-1A — Tu aliado portátil para equilibrar y analizar vibraciones
La máquina de equilibrado Balanset 1A constituye el logro de décadas de investigación y compromiso. ??
Como fabricantes de esta herramienta puntera, estamos orgullosos de cada aparato que se envía de nuestras fábricas. ??
No se trata únicamente de un bien, sino también una respuesta que hemos optimizado para abordar inconvenientes complejos relacionados con oscilaciones en equipos giratorios. ??
Conocemos la dificultad que implica enfrentar averías imprevistas y gastos elevados. ??
Por ello diseñamos Balanset 1A centrándonos en los requerimientos prácticos de los usuarios finales. ??
Comercializamos Balanset-1A directamente desde nuestras sedes en Argentina ????, España ???? y Portugal ????, asegurando entregas rápidas y eficientes a cualquier parte del mundo.
Nuestros representantes locales están siempre disponibles para ofrecer asistencia técnica individualizada y consultoría en el idioma local. ??
¡No somos solo una empresa, sino un equipo que está aquí para apoyarte! ??
analizador de vibrasiones
Solución rápida de equilibrio:
Soluciones rápidas sin desmontar máquinas
Imagina esto: tu rotor empieza a temblar, y cada minuto de inactividad cuesta dinero. ¿Desmontar la máquina y esperar días por un taller? Ni pensarlo. Con un equipo de equilibrado portátil, solucionas el problema in situ en horas, sin alterar su posición.
¿Por qué un equilibrador móvil es como un “herramienta crítica” para máquinas rotativas?
Compacto, adaptable y potente, este dispositivo es el recurso básico en cualquier intervención. Con un poco de práctica, puedes:
? Corregir vibraciones antes de que dañen otros componentes.
? Evitar paradas prolongadas, manteniendo la producción activa.
? Trabajar en lugares remotos, desde plataformas petroleras hasta plantas eólicas.
¿Cuándo es ideal el equilibrado rápido?
Siempre que puedas:
– Contar con visibilidad al sistema giratorio.
– Ubicar dispositivos de medición sin inconvenientes.
– Realizar ajustes de balance mediante cambios de carga.
Casos típicos donde conviene usarlo:
?? La máquina rueda más de lo normal o emite sonidos extraños.
?? No hay tiempo para desmontajes (operación prioritaria).
?? El equipo es costoso o difícil de detener.
?? Trabajas en áreas donde no hay asistencia mecánica disponible.
Ventajas clave vs. llamar a un técnico
| Equipo portátil | Servicio externo |
|—————-|——————|
| ? Rápida intervención (sin demoras) | ? Demoras por agenda y logística |
| ? Monitoreo preventivo (evitas fallas mayores) | ? Solo se recurre ante fallos graves |
| ? Reducción de costos operativos con uso continuo | ? Gastos periódicos por externalización |
¿Qué máquinas se pueden equilibrar?
Cualquier sistema rotativo, como:
– Turbinas de vapor/gas
– Motores industriales
– Ventiladores de alta potencia
– Molinos y trituradoras
– Hélices navales
– Bombas centrífugas
Requisito clave: acceso suficiente para medir y corregir el balance.
Tecnología que simplifica el proceso
Los equipos modernos incluyen:
?? Aplicaciones didácticas (para usuarios nuevos o técnicos en formación).
?? Análisis en tiempo real (gráficos claros de vibraciones).
?? Autonomía prolongada (ideales para trabajo en campo).
Ejemplo práctico:
Un molino en una mina mostró movimientos inusuales. Con un equipo portátil, el técnico detectó un desbalance en 20 minutos. Lo corrigió añadiendo contrapesos y ahorró jornadas de inactividad.
¿Por qué esta versión es más efectiva?
– Estructura más dinámica: Formato claro ayuda a captar ideas clave.
– Enfoque práctico: Se añaden ejemplos reales y comparaciones concretas.
– Lenguaje persuasivo: Frases como “kit de supervivencia” o “evitas fallas mayores” refuerzan el valor del servicio.
– Detalles técnicos útiles: Se especifican requisitos y tecnologías modernas.
¿Necesitas ajustar el tono (más técnico) o añadir keywords específicas? ¡Aquí estoy para ayudarte! ???
????? ?????????? ?? 1winbrazil.neocities.org, ??? ????????????.
1winbrazil.neocities.org – ??? ?????? ????????, ? ???? ???????.
1winbrazil.neocities.org – ??? ???????? ?????????, ?? ???????.
??????? ?? ??????????? ?? 1winbrazil.neocities.org, ????? ???????????.
1winbrazil.neocities.org – ?????????? ??????, ????? ???????? ????.
??????? ?????? ?? 1winbrazil.neocities.org, ???.
??????? ???? ??????????? ?? 1winbrazil.neocities.org, ? ???? ??????.
???????? ???? ????? ?? ????? ? 1winbrazil.neocities.org, ??????? ?????????.
???????? ??? ???? ??????? ? 1winbrazil.neocities.org, ??????? ???? ???????.
?????? ? ????? ??????? ? 1winbrazil.neocities.org, ??? ?????????.
1winbrazil.neocities.org – ??? ????????? ? ???? ??????, ????????????? ?.
??????? ????????? ? ??????? ? 1winbrazil.neocities.org, ???????? ???????????.
???????, ??? ??????? ?????????? ?? 1winbrazil.neocities.org, ??? ??????.
1winbrazil.neocities.org – ??? ???????? ???, ??? ???, ??? ????? ????????.
???????? ???????? ?? ?????? ? 1winbrazil.neocities.org, ????????? ????????? ?????? ?????????.
???????? ??? ???? ??? ?????? ? 1winbrazil.neocities.org, ?????????? ? ???????.
site 1win https://1winbrazil.neocities.org/ .
???????? ??? ???? vavadapl.neocities.org, ?? ???????.
??????????? ? ??????? vavadapl.neocities.org, ???????.
???????? vavadapl.neocities.org ??? ?????????????? ???????????, ????????.
vavadapl.neocities.org ??????????, ???.
????????? ???? ? ???????????? ??? vavadapl.neocities.org, ??? ??????.
?? vavadapl.neocities.org ?? ??????? ????? ???????????, ???????.
????????? vavadapl.neocities.org ???????, ?????? ??????.
????????? ?? vavadapl.neocities.org ?? ?????? ??????, ?? ???????? ????? ????????????.
vavadapl.neocities.org — ?????????? ??????, ???.
???????? vavadapl.neocities.org ??? ????? ???????????, ?????????.
????????? ?? vavadapl.neocities.org ??? ???????????, ???? ??????? ?????????? ???????????.
vavadapl.neocities.org — ??? ??? ???? ? ??????, ???????.
???????????? ? vavadapl.neocities.org, ? ???????.
?????????? ??????????? ??????? ?? vavadapl.neocities.org, ????????? ??? ?? ?????.
vavadapl.neocities.org — ??? ????? ??? ??????????, ???????? ???? ?????????.
?????????? ??????????? ?? vavadapl.neocities.org, ???????.
?? ???????? ???? ???????????? ?? vavadapl.neocities.org, ???.
najlepsze gry na vavada najlepsze gry na vavada .
El Equilibrado de Piezas: Clave para un Funcionamiento Eficiente
¿ En algún momento te has dado cuenta de movimientos irregulares en una máquina? ¿O tal vez escuchaste ruidos anómalos? Muchas veces, el problema está en algo tan básico como una irregularidad en un componente giratorio . Y créeme, ignorarlo puede costarte bastante dinero .
El equilibrado de piezas es una tarea fundamental tanto en la fabricación como en el mantenimiento de maquinaria agrícola, ejes, volantes, rotores y componentes de motores eléctricos . Su objetivo es claro: evitar vibraciones innecesarias que pueden causar daños serios a largo plazo .
¿Por qué es tan importante equilibrar las piezas?
Imagina que tu coche tiene un neumático con peso desigual. Al acelerar, empiezan los temblores, el manubrio se mueve y hasta puede aparecer cierta molestia al manejar . En maquinaria industrial ocurre algo similar, pero con consecuencias mucho más graves :
Aumento del desgaste en soportes y baleros
Sobrecalentamiento de componentes
Riesgo de averías súbitas
Paradas imprevistas que exigen arreglos costosos
En resumen: si no se corrige a tiempo, una leve irregularidad puede transformarse en un problema grave .
Métodos de equilibrado: cuál elegir
No todos los casos son iguales. Dependiendo del tipo de pieza y su uso, se aplican distintas técnicas:
Equilibrado dinámico
Recomendado para componentes que rotan rápidamente, por ejemplo rotores o ejes. Se realiza en máquinas especializadas que detectan el desequilibrio en dos o más planos . Es el método más preciso para garantizar un funcionamiento suave .
Equilibrado estático
Se usa principalmente en piezas como llantas, platos o poleas . Aquí solo se corrige el peso excesivo en una sola superficie . Es ágil, práctico y efectivo para determinados sistemas.
Corrección del desequilibrio: cómo se hace
Taladrado selectivo: se quita peso en el punto sobrecargado
Colocación de contrapesos: como en ruedas o anillos de volantes
Ajuste de masas: habitual en ejes de motor y partes relevantes
Equipos profesionales para detectar y corregir vibraciones
Para hacer un diagnóstico certero, necesitas herramientas precisas. Hoy en día hay opciones accesibles y muy efectivas, como :
? Balanset-1A — Tu asistente móvil para analizar y corregir oscilaciones
You’re so awesome! I do not believe I have read through a single thing like that before. So nice to discover somebody with a few genuine thoughts on this issue. Really.. many thanks for starting this up. This web site is one thing that is needed on the web, someone with some originality.
Pretty! This was an extremely wonderful article. Thanks for providing this info.
?????????? ????????????? ??????? ?? vavadapl.netlify.app, ?? ???????.
vavadapl.netlify.app: ??? ???????? ???????????, ????????????? ???????.
?????????? ??????????? vavadapl.netlify.app, ??????? ????? ???????????.
vavadapl.netlify.app — ??? ?????, ??? ????? ?????????? ???????????, ?? ???????? ????.
?????, ?? vavadapl.netlify.app, ?? ??????? ???, ??? ??????, ?????????.
vavadapl.netlify.app ???? ???, ??????????? ?????????.
vavadapl.netlify.app: ???? ??????? ? ????, ??????????.
vavadapl.netlify.app — ??? ?????? ?????? ? ?????????, ????? ???????.
????? ???? ?????? ??????????? ?? vavadapl.netlify.app, ??????????????.
??????????????? ? ?????????? vavadapl.netlify.app, ??????????? ???????.
vavadapl.netlify.app — ??? ?? ?????? ????, ??? ???????? ???.
vavadapl.netlify.app: ?????????? ? ?????????, ?????????? ????????????.
vavadapl.netlify.app — ??? ????? ??? ????, ????????.
vavadapl.netlify.app — ??? ???? ?????????? ??????, ??????? ?????.
???????? ??? ???? ????????? ?? vavadapl.netlify.app, ?????????.
????? ?????????? ???? ??????????? ?? vavadapl.netlify.app, ??????????.
vavadapl.netlify.app — ???? ???????????? ??? ?????????????, ??????????.
vavadapl.netlify.app: ???? ????????? ??? ????????, ?????????? ?????.
vavada poland vavada poland .
There is definately a great deal to learn about this topic. I love all the points you’ve made.
Hi! I could have sworn I’ve been to this blog before but after looking at some of the articles I realized it’s new to me. Nonetheless, I’m certainly pleased I came across it and I’ll be bookmarking it and checking back frequently!
You’re so interesting! I don’t believe I’ve read through a single thing like this before. So good to find another person with original thoughts on this subject matter. Really.. thank you for starting this up. This web site is something that is needed on the web, someone with some originality.
Aw, this was an exceptionally good post. Spending some time and actual effort to produce a top notch article… but what can I say… I hesitate a lot and don’t seem to get anything done.
Pretty! This was an extremely wonderful article. Thank you for providing these details.
It’s difficult to find well-informed people in this particular topic, but you sound like you know what you’re talking about! Thanks
Comercializamos máquinas para balanceo!??
Fabricamos directamente, construyendo en tres ubicaciones al mismo tiempo: España, Argentina y Portugal.
?Contamos con maquinaria de excelente nivel y al ser fabricantes y no intermediarios, nuestro precio es inferior al de nuestros competidores.
Hacemos entregas internacionales sin importar la ubicación, lea la descripción de nuestros equipos de equilibrio en nuestro sitio web.
El equipo de equilibrio es portátil, liviano, lo que le permite equilibrar cualquier rotor en diversos entornos laborales.
I wanted to thank you for this fantastic read!! I absolutely enjoyed every little bit of it. I have you saved as a favorite to check out new things you post…
You made some really good points there. I checked on the internet to find out more about the issue and found most people will go along with your views on this web site.
The Rise of Vaping in Singapore: Not Just a Fad
In today’s fast-paced world, people are always looking for ways to unwind, relax, and enjoy the moment — and for many, vaping has become a go-to ritual . In Singapore, where modern life moves quickly, the rise of vaping culture has brought with it a fresh way to relax . It’s not just about the devices or the clouds of vapor — it’s about flavor, convenience, and finding your own vibe.
Disposable Vapes: Simple, Smooth, Ready to Go
Let’s face it — nobody wants to deal with complicated setups all the time. That’s where disposable vapes shine. They’re perfect for those who value simplicity who still want that satisfying hit without the hassle of charging, refilling, or replacing parts.
Popular models like the VAPETAPE UNPLUG / OFFGRID, LANA ULTRA II, and SNOWWOLF SMART HD offer thousands of puffs in one easy-to-use device. Whether you’re out for the day or just need something quick and easy, these disposables have got your back.
New Arrivals: Fresh Gear, Fresh Experience
The best part about being into vaping? There’s always something new around the corner. The latest releases like the ELFBAR ICE KING and ALADDIN ENJOY PRO MAX bring something different to the table — whether it’s colder hits .
The ELFBAR RAYA D2 is another standout, offering more than just puff count — it comes with dual mesh coils, so you can really make it your own.
Bundles: Smart Choices for Regular Vapers
If you vape often, buying in bulk just makes sense. Combo packs like the VAPETAPE OFFGRID COMBO or the LANA BAR 10 PCS COMBO aren’t just practical — they’re also a great value choice. No more running out at the worst time, and you save a bit while you’re at it.
Flavors That Speak to You
At the end of the day, it’s all about taste. Some days you want something icy and refreshing from the Cold Series, other times you’re craving the smooth, mellow vibes of the Smooth Series. Then there are those sweet cravings — and trust us, the Sweet Series delivers.
Prefer the classic richness of tobacco? There’s a whole series for that too. And if you’re trying to cut back on nicotine, the Zero-Nicotine Line gives you all the flavor without the buzz.
Final Thoughts
Vaping in Singapore isn’t just a passing trend — it’s a lifestyle choice for many. With so many options available, from pocket-sized disposables to customizable devices, there’s something for everyone. Whether you’re exploring vaping for the first time , or a regular enthusiast , the experience is all about what feels right to you — made personal for you.
moto x3m
Aw, this was a really good post. Taking the time and actual effort to make a great article… but what can I say… I procrastinate a whole lot and don’t manage to get anything done.
Your article helped me a lot, is there any more related content? Thanks! https://www.binance.com/join?ref=P9L9FQKY
vapesg
Vaping in Singapore: More Than Just a Trend
In today’s fast-paced world, people are always looking for ways to unwind, relax, and enjoy the moment — and for many, vaping has become a daily habit. In Singapore, where modern life moves quickly, the rise of vaping culture has brought with it a fresh way to relax . It’s not just about the devices or the clouds of vapor — it’s about flavor, convenience, and finding your own vibe.
Disposable Vapes: Simple, Smooth, Ready to Go
Let’s face it — nobody wants to deal with complicated setups all the time. That’s where disposable vapes shine. They’re perfect for people on the move who still want that satisfying hit without the hassle of charging, refilling, or replacing parts.
Popular models like the VAPETAPE UNPLUG / OFFGRID, LANA ULTRA II, and SNOWWOLF SMART HD offer thousands of puffs in one compact design . Whether you’re out for the day or just need something quick and easy, these disposables have got your back.
New Arrivals: Fresh Gear, Fresh Experience
The best part about being into vaping? There’s always something new around the corner. The latest releases like the ELFBAR ICE KING and ALADDIN ENJOY PRO MAX bring something different to the table — whether it’s enhanced user experience.
The ELFBAR RAYA D2 is another standout, offering more than just puff count — it comes with a built-in screen , so you can really make it your own.
Bundles: Smart Choices for Regular Vapers
If you vape often, buying in bulk just makes sense. Combo packs like the VAPETAPE OFFGRID COMBO or the LANA BAR 10 PCS COMBO aren’t just practical — they’re also a cost-effective option . No more running out at the worst time, and you save a bit while you’re at it.
Flavors That Speak to You
At the end of the day, it’s all about taste. Some days you want something icy and refreshing from the Cold Series, other times you’re craving the smooth, mellow vibes of the Smooth Series. Then there are those sweet cravings — and trust us, the Sweet Series delivers.
Prefer the classic richness of tobacco? There’s a whole series for that too. And if you’re trying to cut back on nicotine, the Nicotine-Free Range gives you all the flavor without the buzz.
Final Thoughts
Vaping in Singapore isn’t just a passing trend — it’s a lifestyle choice for many. With so many options available, from pocket-sized disposables to customizable devices, there’s something for everyone. Whether you’re exploring vaping for the first time , or a seasoned vaper , the experience is all about what feels right to you — uniquely yours .
I want to to thank you for this good read!! I absolutely enjoyed every bit of it. I have you book marked to check out new stuff you post…
buying ddos attack
Why Choose DDoS.Market?
High-Quality Attacks – Our team ensures powerful and effective DDoS attacks for accurate security testing.
Competitive Pricing & Discounts – We offer attractive deals for returning customers.
Trusted Reputation – Our service has earned credibility in the Dark Web due to reliability and consistent performance.
Who Needs This?
Security professionals assessing network defenses.
Businesses conducting penetration tests.
IT administrators preparing for real-world threats.
Vape Scene in Singapore: Embracing Modern Relaxation
In today’s fast-paced world, people are always looking for ways to unwind, relax, and enjoy the moment — and for many, vaping has become a go-to ritual . In Singapore, where modern life moves quickly, the rise of vaping culture has brought with it a unique form of downtime . It’s not just about the devices or the clouds of vapor — it’s about flavor, convenience, and finding your own vibe.
Disposable Vapes: Simple, Smooth, Ready to Go
Let’s face it — nobody wants to deal with complicated setups all the time. That’s where disposable vapes shine. They’re perfect for those who value simplicity who still want that satisfying hit without the hassle of charging, refilling, or replacing parts.
Popular models like the VAPETAPE UNPLUG / OFFGRID, LANA ULTRA II, and SNOWWOLF SMART HD offer thousands of puffs in one sleek little package . Whether you’re out for the day or just need something quick and easy, these disposables have got your back.
New Arrivals: Fresh Gear, Fresh Experience
The best part about being into vaping? There’s always something new around the corner. The latest releases like the ELFBAR ICE KING and ALADDIN ENJOY PRO MAX bring something different to the table — whether it’s colder hits .
The ELFBAR RAYA D2 is another standout, offering more than just puff count — it comes with dual mesh coils, so you can really make it your own.
Bundles: Smart Choices for Regular Vapers
If you vape often, buying in bulk just makes sense. Combo packs like the VAPETAPE OFFGRID COMBO or the LANA BAR 10 PCS COMBO aren’t just practical — they’re also a cost-effective option . No more running out at the worst time, and you save a bit while you’re at it.
Flavors That Speak to You
At the end of the day, it’s all about taste. Some days you want something icy and refreshing from the Cold Series, other times you’re craving the smooth, mellow vibes of the Smooth Series. Then there are those sweet cravings — and trust us, the Sweet Series delivers.
Prefer the classic richness of tobacco? There’s a whole series for that too. And if you’re trying to cut back on nicotine, the 0% Nicotine Series gives you all the flavor without the buzz.
Final Thoughts
Vaping in Singapore isn’t just a passing trend — it’s a lifestyle choice for many. With so many options available, from pocket-sized disposables to customizable devices, there’s something for everyone. Whether you’re exploring vaping for the first time , or an experienced user , the experience is all about what feels right to you — tailored to your preferences .
This web site truly has all of the info I wanted about this subject and didn’t know who to ask.
It is very comforting to see that others are suffering from the same problem as you, wow!
Aw, this was an exceptionally nice post. Finding the time and actual effort to generate a good article… but what can I say… I procrastinate a whole lot and never seem to get nearly anything done.
Oh my goodness! Awesome article dude! Many thanks, However I am encountering issues with your RSS. I don’t know the reason why I cannot subscribe to it. Is there anyone else having the same RSS issues? Anyone who knows the solution will you kindly respond? Thanx.
vape singapore
Vaping Culture in Singapore: A Lifestyle Beyond the Hype
In today’s fast-paced world, people are always looking for ways to unwind, relax, and enjoy the moment — and for many, vaping has become a go-to ritual . In Singapore, where modern life moves quickly, the rise of vaping culture has brought with it a fresh way to relax . It’s not just about the devices or the clouds of vapor — it’s about flavor, convenience, and finding your own vibe.
Disposable Vapes: Simple, Smooth, Ready to Go
Let’s face it — nobody wants to deal with complicated setups all the time. That’s where disposable vapes shine. They’re perfect for users who want instant satisfaction who still want that satisfying hit without the hassle of charging, refilling, or replacing parts.
Popular models like the VAPETAPE UNPLUG / OFFGRID, LANA ULTRA II, and SNOWWOLF SMART HD offer thousands of puffs in one sleek little package . Whether you’re out for the day or just need something quick and easy, these disposables have got your back.
New Arrivals: Fresh Gear, Fresh Experience
The best part about being into vaping? There’s always something new around the corner. The latest releases like the ELFBAR ICE KING and ALADDIN ENJOY PRO MAX bring something different to the table — whether it’s enhanced user experience.
The ELFBAR RAYA D2 is another standout, offering more than just puff count — it comes with a built-in screen , so you can really make it your own.
Bundles: Smart Choices for Regular Vapers
If you vape often, buying in bulk just makes sense. Combo packs like the VAPETAPE OFFGRID COMBO or the LANA BAR 10 PCS COMBO aren’t just practical — they’re also a better deal . No more running out at the worst time, and you save a bit while you’re at it.
Flavors That Speak to You
At the end of the day, it’s all about taste. Some days you want something icy and refreshing from the Cold Series, other times you’re craving the smooth, mellow vibes of the Smooth Series. Then there are those sweet cravings — and trust us, the Sweet Series delivers.
Prefer the classic richness of tobacco? There’s a whole series for that too. And if you’re trying to cut back on nicotine, the Pure Flavor Collection gives you all the flavor without the buzz.
Final Thoughts
Vaping in Singapore isn’t just a passing trend — it’s a lifestyle choice for many. With so many options available, from pocket-sized disposables to customizable devices, there’s something for everyone. Whether you’re new to the scene , or a regular enthusiast , the experience is all about what feels right to you — made personal for you.
Good day! I could have sworn I’ve visited this website before but after going through many of the posts I realized it’s new to me. Anyways, I’m certainly delighted I came across it and I’ll be book-marking it and checking back frequently.
The next time I read a blog, Hopefully it doesn’t fail me as much as this particular one. I mean, Yes, it was my choice to read through, however I genuinely believed you would probably have something useful to say. All I hear is a bunch of complaining about something you could fix if you were not too busy looking for attention.
You ought to take part in a contest for one of the highest quality blogs on the web. I am going to recommend this website!
I used to be able to find good information from your blog articles.
Good day! I could have sworn I’ve been to this blog before but after looking at some of the posts I realized it’s new to me. Anyhow, I’m definitely delighted I stumbled upon it and I’ll be bookmarking it and checking back regularly.
situs slot cucukakek89
A motivating discussion is definitely worth comment. I do believe that you need to write more about this subject, it may not be a taboo matter but usually people don’t talk about such topics. To the next! Kind regards.
Hello there! I simply would like to give you a huge thumbs up for your great info you have got here on this post. I will be coming back to your blog for more soon.
Howdy! This blog post could not be written much better! Looking at this post reminds me of my previous roommate! He constantly kept talking about this. I will send this article to him. Pretty sure he’ll have a very good read. I appreciate you for sharing!
Way cool! Some very valid points! I appreciate you penning this write-up plus the rest of the website is very good.
A motivating discussion is worth comment. I do think that you should write more about this subject, it may not be a taboo subject but typically people don’t discuss these subjects. To the next! Many thanks.
I’m amazed, I must say. Rarely do I encounter a blog that’s equally educative and engaging, and without a doubt, you have hit the nail on the head. The issue is an issue that too few men and women are speaking intelligently about. I am very happy I found this during my search for something concerning this.
monkey mart game?
Howdy! This article could not be written any better! Looking at this article reminds me of my previous roommate! He continually kept talking about this. I will send this information to him. Pretty sure he’ll have a great read. Many thanks for sharing!
Your style is so unique in comparison to other folks I’ve read stuff from. Thanks for posting when you have the opportunity, Guess I’ll just bookmark this blog.
An impressive share! I’ve just forwarded this onto a co-worker who had been conducting a little research on this. And he actually bought me dinner due to the fact that I found it for him… lol. So let me reword this…. Thanks for the meal!! But yeah, thanks for spending time to discuss this matter here on your internet site.
A motivating discussion is definitely worth comment. I think that you should publish more about this issue, it might not be a taboo matter but usually folks don’t speak about such issues. To the next! Kind regards.
I quite like looking through a post that will make people think. Also, thank you for permitting me to comment.
You are so cool! I do not suppose I’ve read anything like that before. So wonderful to discover somebody with a few genuine thoughts on this issue. Seriously.. thank you for starting this up. This website is something that is required on the internet, someone with some originality.
Telegrass Israel
?????? ???????|????? ???????? ?????? ?????? ?????? ??? ??? ???
????, ????? ??????? ????????? ???? ??? ????? ??????? ??????? ??????? ????????. ??? ????????? ?????????? ????? ????? ??????? ?????? ??? ?????? ??????? , ?????? ???????? ????? ??????? ?????? ????? ???? ?????? ??????? ???? ??????? ?????. ?????? ?? ????? ??? ???? ?????? ???????, ???? ??? ????, ????? ????? ?????? ?? ??? ???? ?? ?????? ????? ?????.
?? ?????? ????? ???????
?????? ??????? ??? ????? ??????? ????? ????? ???? ?????? ?????? (?????? ??????? ????????? ?????) ???????? ?????? ?????? ?????? ??????. ???? ???? ??????? ???????? ??????? ?????? ????? ????, ???????? ???????? ?????? ?????? ????? ???? ??????.
??????? ?????? ?????? ?????? ??????? ??? ???? ??? ?????? ???????, ??? ????? ???? ?????????? ?? ????????? ?????????. ?? ?? ???? ?????? ????? ??? ????? ?? ????? ????? ?????, ????? ??? ?? ????? ????? ?????, ????? ?? ?????? ???? – ??? ???? ????? ????? ??????.
??? ?????? ?????? ???????
?????? ??ulg??? ??????? ??? ????? ????? ????????????. ??? ?????? ????????:
???? ????? ?????:
????? ?????? ?? ???? ????? ???? ?????? ???????, ??? ????? ????? ?? ?? ???????? ????????? ??????? ?????? ??????. ???? ???? ?? ?????? ??????? ???? ????? ????.
???? ????? ??????:
???? ???? ????? ??????? ?????? ??????? ????? ??????. ?? ???? ???? ?? ??? ?????? ??????? ??????? ?? ?????? ????, ?? ????? ???? ?????? ????? ???? ??????.
???? ???? ?? ?????:
???? ????? ???????, ????? ????? ??? ?? ???? ???????. ????? ???? ?? ?????? ???? ????? ??? ?? ????? ??? ???? ??????.
????? ?????:
??? ??????? ???????? ??? ????????? ????? ???? ???????. ??????? ?????? ????? ??????? ??? ?????? ?????? ???? ????? ?????.
???????? ?? ?????? ???????
?????? ??ulg??? ??????? ???? ???? ?????? ?????:
?????: ??? ???? ???? ????? ?? ???? ????? ????? ?????. ?? ?????? ????? ??? ?????????.
??????: ????? ?????? ????? ???? ????, ?????? ???? ????? ???? ??? ??? ????.
??????: ?? ??????? ???? ?????? ????? ?????? ?? ??? ??????? ???????.
?? ???? ?????: ???? ???? ??????? ??????? ?????? ??? ???? ??????, ?????? ??? ?????.
?????? ?????? ??????? ???????
??? ?????? ???????? ????? ??? ????????????? ?ulg??? ??????? ??? ????? ???? ?????? ??????? ???????. ?????? ??? ???? ????? ?????? ?????? ?? ??? ??????? ??????? ?? ???????? ???????. ?? ????? ???:
????? ????: ??????? ???????? ??????? ???????? ?????? ?????? ?????? ?????? ??????.
????: ?????? ??????? ??????? ????? ?? ?????? ??????? ?? ?????? ???? ?????? ????? ?????? ??????.
????? ????: ??????? ??????? ???????? ?????? ????? ??????? ??????? ????? ????? ????.
??? ?? ?????
???? ????? ?? ?????? ???????? ??? ?ulg??? ??????? ???? ????? ?? ??? ???????. ????? ???, ???? ?????? ?????? ????? ?? ??? ????????? ???? ?????. ?? ??? ?????? ?????? ???????? ???, ???? ????? ??????? ?????? ?????? ??????? ????.
?????: ??? ???????
?? ??? ????????? ????? ????? ???? ????? ?????? ??????, ?ulg??? ??????? ???? ????? ?????? ???????. ???? ???? ?? ?? required details, ???? ?????? ??????? ??????? ???????, ??????? ??????? ???? ????? ????. ?? ?ulg??? ???????, ???? ??????? ???? ????? ???? ????? ???????.
?? ???? ???? – ?????? ?? ??????, ???? ?? ????? ?????? ???, ?????? ????? ??????? ????? ??? ??????!
?????? ??????? – ?????? ????? ?????.
Saved as a favorite, I love your website.
Greetings! Very useful advice in this particular post! It is the little changes which will make the biggest changes. Many thanks for sharing!
Having read this I thought it was really informative. I appreciate you spending some time and effort to put this article together. I once again find myself spending a lot of time both reading and leaving comments. But so what, it was still worth it.
Hi, I do believe this is an excellent web site. I stumbledupon it 😉 I will come back yet again since I book-marked it. Money and freedom is the best way to change, may you be rich and continue to guide others.
I’m impressed, I must say. Rarely do I encounter a blog that’s both equally educative and engaging, and without a doubt, you’ve hit the nail on the head. The problem is something not enough people are speaking intelligently about. I am very happy I stumbled across this during my search for something relating to this.
An outstanding share! I have just forwarded this onto a colleague who has been conducting a little homework on this. And he in fact ordered me lunch because I stumbled upon it for him… lol. So allow me to reword this…. Thank YOU for the meal!! But yeah, thanx for spending the time to discuss this subject here on your website.
You should be a part of a contest for one of the best sites on the internet. I am going to recommend this web site!
You have made some good points there. I looked on the web for more info about the issue and found most individuals will go along with your views on this website.
Excellent article. I’m dealing with many of these issues as well..
I have to thank you for the efforts you’ve put in penning this website. I really hope to check out the same high-grade content by you later on as well. In truth, your creative writing abilities has motivated me to get my own blog now 😉
I love reading through a post that can make men and women think. Also, thanks for permitting me to comment.
?????? ??????? ?? ????
????? ??????|?????? ???? ?????? ?????? ?????? ????? ????????
????, ????? ??? ?????????? ???? ??? ????? ??????? ??????? ??????? ????????. ????? ?????? ?????? ????? ????? ??????? ?????? ??? ?????? ??????? ?????? , ?????? ???????? ????? ??????? ?????? ????? ????? ??????? ??????? ???? ??????? ?????. ?????? ?? ????? ?? ?? ????? ?????? ???, ???? ??? ????, ????? ????? ?????? ?? ??? ???? ?? ????? ???? ??????.
?? ?????? ????? ???????
?????? ??????? ??? ???? ?????? ????? ???? ??? ???????? (?????? ??????? ????????? ?????) ???????? ?????? ?????? ??????. ???? ???? ?????? ??????? ??????? ???????? ????? ????, ???????? ???????? ?????? ?????? ????? ?????? ????.
??????? ?????? ?????? ?????? ??????? ??? ???? ??? ?????? ???? ?????? ?? ??????, ??? ????? ???? ?????????? ?? ?????. ?? ?? ???? ?????? ????? ??? ????? ?? ????? ????? ?????, ????? ??? ?? ???? ????? ????? ???????, ????? ?? ?????? ???? – ??? ???? ????? ???? ?????.
??? ???????? ?????? ????????
?????? ??ulg??? ??????? ??? ???? ?????. ??? ?????? ????????:
??????? ?????? ????????:
????? ?????? ?? ??? ????? ???? ?????? ???????, ??? ????? ????? ?? ?? ??????? ?????? ??????? ????? ????? ??????. ???? ???? ?? ?????? ?????? ???? ????? ????.
???? ????? ??????:
???? ???? ????? ?? ?????? ??????? ??????? ????? ?????. ?? ???? ???? ?? ??? ?????? ?????? ?????? ?? ???? ????, ?? ????? ???? ?????? ????? ???? ??????.
???? ???? ?? ?????:
???? ????? ???? ???? ?????, ????? ????? ??? ?? ???? ???????. ????? ???? ?? ?????? ???? ????? ??? ?? ????? ??? ???? ??????.
????? ?????:
??? ????????? ???????? ??? ????????? ????? ????? ????? ?????. ??????? ?????? ????? ????? ??? ?????? ?????? ???? ????? ????.
???? ?? ???????
?????? ??ulg??? ??????? ???? ???? ?????? ?????:
?????: ??? ???? ???? ????? ?? ???? ?????? ??????. ?? ?????? ????? ??? ?????????.
?????? ?????: ????? ?????? ????? ??? ????, ?????? ???? ????? ???? ??? ??? ????.
??????: ?? ??????? ???? ?????? ????? ?????? ?? ??? ??????? ???????.
?????? ?????: ???? ???? ??????? ??????? ?????? ??? ?????? ????, ?????? ??? ?????.
???? ???? ????? ?????? ????????
??? ?????? ???????? ????? ??? ????????????? ?ulg??? ??????? ??? ????? ???? ?????? ??????? ??????. ?????? ??? ???? ????? ?????? ?????? ?? ??? ??????? ??????? ?? ?????? ????. ?? ????? ???:
?????? ???? ?????: ??????? ???????? ??????? ???????? ?????? ?????? ?????? ??????.
??????: ?????? ??????? ??????? ????? ?? ?????? ??????? ?? ?????? ???? ?????? ????? ?????? ??????.
????? ??????: ??????? ??????? ???????? ?????? ????? ??????? ??????? ????? ???? ?????.
???? ???????
???? ????? ?? ?????? ???????? ??? ?ulg??? ??????? ???? ????? ?? ??? ??????. ????? ???, ???? ?????? ?????? ????? ?? ??? ????????? ???? ?????. ?? ??? ?????? ?????? ???????? ???, ???? ????? ????? ????? ?????? ?????? ??????? ????.
?????? ???: ?? ??????
?? ??? ????????? ????? ????? ???? ????? ?????? ??????, ?ulg??? ??????? ???? ????? ?????? ???????. ???? ???? ?? ?? required details, ???? ?????? ??????? ??????? ???????, ??????? ??????? ???? ????? ????. ?? ?ulg??? ???????, ???? ??????? ???? ????? ???? ????? ???? ??? ????.
?? ???? ???? – ???? ?? ??????, ???? ?? ????? ?????? ???, ?????? ????? ??????? ????? ?????!
?????? ??????? – ???? ???? ?? ????? ???????.
Saved as a favorite, I like your website!
When I initially commented I appear to have clicked on the -Notify me when new comments are added- checkbox and from now on whenever a comment is added I receive four emails with the same comment. Perhaps there is a means you can remove me from that service? Cheers.
Very nice post. I definitely love this website. Stick with it!
The next time I read a blog, Hopefully it doesn’t disappoint me as much as this particular one. I mean, I know it was my choice to read, however I genuinely thought you would probably have something helpful to say. All I hear is a bunch of moaning about something that you could fix if you were not too busy searching for attention.
You are so cool! I don’t believe I’ve read through something like this before. So good to discover someone with genuine thoughts on this subject. Really.. thank you for starting this up. This site is something that’s needed on the internet, someone with a little originality.
Hi, I do believe this is an excellent web site. I stumbledupon it 😉 I will come back once again since i have bookmarked it. Money and freedom is the best way to change, may you be rich and continue to help others.
????????? ????? ?????????? ?????? ????????? hp ???????? ?????? ???????? hp ? ??????????
I seriously love your website.. Pleasant colors & theme. Did you make this web site yourself? Please reply back as I’m wanting to create my own blog and would like to find out where you got this from or what the theme is called. Cheers!
Nice post. I learn something totally new and challenging on sites I stumbleupon every day. It will always be interesting to read content from other authors and use something from other web sites.
This website was… how do you say it? Relevant!! Finally I have found something which helped me. Many thanks!
This is a topic that is close to my heart… Best wishes! Exactly where can I find the contact details for questions?
After looking over a few of the blog posts on your site, I seriously appreciate your way of writing a blog. I book-marked it to my bookmark webpage list and will be checking back soon. Please check out my web site too and tell me what you think.
Spot on with this write-up, I honestly believe this website needs much more attention. I’ll probably be back again to see more, thanks for the info!
This website certainly has all of the information I needed concerning this subject and didn’t know who to ask.
I’m impressed, I must say. Seldom do I come across a blog that’s equally educative and amusing, and without a doubt, you’ve hit the nail on the head. The problem is something which not enough people are speaking intelligently about. Now i’m very happy I found this in my search for something concerning this.
Way cool! Some very valid points! I appreciate you penning this write-up and the rest of the website is also really good.
Good information. Lucky me I discovered your site by chance (stumbleupon). I’ve saved it for later.
An outstanding share! I have just forwarded this onto a colleague who has been doing a little research on this. And he actually ordered me lunch due to the fact that I found it for him… lol. So allow me to reword this…. Thank YOU for the meal!! But yeah, thanks for spending the time to talk about this topic here on your website.
Nice post. I learn something totally new and challenging on blogs I stumbleupon every day. It will always be exciting to read content from other authors and use a little something from their web sites.
I used to be able to find good advice from your blog posts.
Tried the https://www.cornbreadhemp.com/products/seltzer-peach-iced-tea from Cornbread Hemp. I went with the all-encompassing spectrum ones — the ones with a teeny THC. Took one preceding the time when bed. The partiality is exquisite, kind of shameless but not gross. After beside an hour, I felt more relaxed. Not knocked out or anything, unbiased appease ample to downgrade asleep without overthinking. No grogginess in the morning, which I was agitated about. They’re not sale-priced, but if you’ve had vex unwinding at night, this puissance remedy
Having read this I thought it was extremely informative. I appreciate you spending some time and energy to put this information together. I once again find myself spending a lot of time both reading and commenting. But so what, it was still worthwhile!
Hi there! This article could not be written much better! Looking through this article reminds me of my previous roommate! He always kept preaching about this. I most certainly will forward this information to him. Fairly certain he’s going to have a very good read. Thank you for sharing!
The hottest leaks from minitinah are finally out! This minitinah leak has the internet on fire. Join thousands sharing minitinah pussy leaks. minitinah linktree was just updated — go check it.
https://t.me/MiniTinahOfficial See what minitinah hides behind her paywall. minitinah only fans leak now trending worldwide. You can’t miss this minitinah dildo moment. Compilation of minitinah leaked clips now online. @minitinah onlyfans content leaked in full.
You’re so awesome! I don’t believe I have read something like that before. So nice to find somebody with some genuine thoughts on this subject matter. Seriously.. many thanks for starting this up. This web site is one thing that is required on the web, someone with a little originality.
Spot on with this write-up, I truly feel this site needs far more attention. I’ll probably be back again to read more, thanks for the information.
albuterol 90mcg inhaler: albuterol inhaler price – croup and Ventolin inhaler
Greetings! Very helpful advice within this article! It is the little changes which will make the most significant changes. Many thanks for sharing!
Next time I read a blog, I hope that it does not disappoint me just as much as this particular one. After all, Yes, it was my choice to read, nonetheless I truly believed you would probably have something interesting to say. All I hear is a bunch of crying about something you can fix if you weren’t too busy searching for attention.
It’s hard to find educated people about this topic, but you seem like you know what you’re talking about! Thanks
This website was… how do you say it? Relevant!! Finally I have found something that helped me. Cheers.
Pretty! This was an incredibly wonderful article. Thank you for supplying this info.
Way cool! Some very valid points! I appreciate you penning this write-up and also the rest of the website is really good.
This web site truly has all the info I needed concerning this subject and didn’t know who to ask.
Nice post. I learn something totally new and challenging on websites I stumbleupon every day. It’s always interesting to read through content from other authors and practice a little something from other websites.
Watch the latest hanna punzel nude videos for free.
New hanna punzel desnuda videos added daily.
Download hanna punzel xxx videos instantly.
Get all hanna punzel leaked nudes now.
All hanna punzel videos in one place.
Catch hanna punzel masturbating live.
Exclusive hanna punzel xxx telegram today.
Get private hanna punzel nude leaks.
I love it whenever people get together and share thoughts. Great blog, keep it up.
bookmarked!!, I love your blog!
I blog often and I seriously appreciate your content. Your article has really peaked my interest. I’m going to take a note of your site and keep checking for new details about once a week. I opted in for your RSS feed too.
Spot on with this write-up, I really think this site needs a lot more attention. I’ll probably be returning to read more, thanks for the information!
I would like to thank you for the efforts you’ve put in penning this website. I’m hoping to view the same high-grade content from you in the future as well. In truth, your creative writing abilities has inspired me to get my very own site now 😉
I like reading through an article that will make men and women think. Also, thank you for allowing me to comment.
After exploring a handful of the articles on your blog, I really like your way of writing a blog. I saved it to my bookmark webpage list and will be checking back soon. Take a look at my website too and let me know how you feel.
Spot on with this write-up, I truly feel this amazing site needs far more attention. I’ll probably be back again to see more, thanks for the info.
bookmarked!!, I love your web site!
This site was… how do you say it? Relevant!! Finally I have found something that helped me. Thanks a lot.
Saved as a favorite, I really like your blog!
I blog quite often and I truly appreciate your information. This great article has truly peaked my interest. I’m going to take a note of your blog and keep checking for new details about once a week. I subscribed to your RSS feed as well.
The next time I read a blog, Hopefully it won’t disappoint me as much as this one. I mean, I know it was my choice to read, however I really thought you would have something helpful to say. All I hear is a bunch of moaning about something that you can fix if you were not too busy seeking attention.
I blog quite often and I truly appreciate your information. The article has truly peaked my interest. I am going to take a note of your blog and keep checking for new details about once per week. I subscribed to your RSS feed too.
You have made some decent points there. I checked on the net to find out more about the issue and found most individuals will go along with your views on this web site.
Hi! I could have sworn I’ve visited this web site before but after browsing through many of the articles I realized it’s new to me. Anyhow, I’m certainly pleased I found it and I’ll be bookmarking it and checking back regularly.
Everyone loves it when folks come together and share thoughts. Great website, keep it up!
This website was… how do I say it? Relevant!! Finally I’ve found something which helped me. Thanks a lot.
An outstanding share! I’ve just forwarded this onto a colleague who has been doing a little research on this. And he in fact ordered me lunch simply because I stumbled upon it for him… lol. So allow me to reword this…. Thanks for the meal!! But yeah, thanks for spending time to talk about this subject here on your internet site.
Good day! I could have sworn I’ve been to this web site before but after browsing through many of the articles I realized it’s new to me. Anyhow, I’m definitely delighted I found it and I’ll be book-marking it and checking back frequently.
You are so awesome! I don’t think I have read anything like this before. So good to find someone with some unique thoughts on this topic. Really.. many thanks for starting this up. This website is something that is needed on the web, someone with some originality.
Howdy! This article could not be written much better! Going through this article reminds me of my previous roommate! He always kept talking about this. I’ll send this article to him. Fairly certain he will have a great read. Many thanks for sharing!
Spot on with this write-up, I seriously think this site needs far more attention. I’ll probably be back again to read more, thanks for the info!
There’s certainly a lot to find out about this subject. I really like all of the points you’ve made.
Good site you have here.. It’s hard to find high quality writing like yours nowadays. I honestly appreciate individuals like you! Take care!!
When I initially left a comment I seem to have clicked the -Notify me when new comments are added- checkbox and now every time a comment is added I get 4 emails with the exact same comment. Perhaps there is a means you are able to remove me from that service? Appreciate it.
Thank you for your sharing. I am worried that I lack creative ideas. It is your article that makes me full of hope. Thank you. But, I have a question, can you help me?
This site definitely has all of the info I wanted concerning this subject and didn’t know who to ask.
This is the right webpage for everyone who really wants to understand this topic. You realize a whole lot its almost tough to argue with you (not that I really will need to…HaHa). You certainly put a new spin on a subject that has been discussed for a long time. Great stuff, just excellent.
There’s definately a lot to find out about this topic. I like all the points you made.
Cenforce: Cenforce 150 mg for sale – order Cenforce pill
Thanks for thr great article!
Good blog you’ve got here.. It’s difficult to find excellent writing like yours these days. I seriously appreciate individuals like you! Take care!!
Howdy! I simply wish to give you a huge thumbs up for the great information you’ve got right here on this post. I will be returning to your website for more soon.
??????????? ?? ??????????? ??????? Up X
??????????? ? Up X — ??????? ? ??????? ???????. ??? ?? ???????? ???????? ????? ???????, ????? ????? ???????? ???????. ????????? ????????? ???????????? ?? ?????? ? ???????? ???????, ?? ? ? ???, ????? ??? ?????????????? ??????????. ?????????? ? ??????????? ????????? — ???????? ??????????. ? ????????? ??????? ?? ????? ??????? ???????
https://skachatreferat.ru/
Hi, I do think this is a great site. I stumbledupon it 😉 I am going to revisit once again since I saved as a favorite it. Money and freedom is the greatest way to change, may you be rich and continue to help others.
Howdy! I just would like to give you a big thumbs up for the excellent info you have here on this post. I’ll be coming back to your website for more soon.
Hi, I do believe this is an excellent website. I stumbledupon it 😉 I’m going to return yet again since i have saved as a favorite it. Money and freedom is the greatest way to change, may you be rich and continue to help other people.
Right here is the perfect blog for anyone who would like to find out about this topic. You know a whole lot its almost hard to argue with you (not that I really would want to…HaHa). You definitely put a fresh spin on a topic which has been written about for ages. Great stuff, just excellent.
This is a topic which is near to my heart… Best wishes! Where are your contact details though?
After going over a few of the articles on your blog, I seriously appreciate your technique of blogging. I saved as a favorite it to my bookmark webpage list and will be checking back soon. Please check out my web site too and tell me your opinion.
When I initially commented I seem to have clicked the -Notify me when new comments are added- checkbox and from now on whenever a comment is added I receive four emails with the exact same comment. Perhaps there is an easy method you can remove me from that service? Appreciate it.
It’s hard to come by educated people on this subject, however, you sound like you know what you’re talking about! Thanks
Good post. I certainly appreciate this website. Stick with it!
Wallet Address Checker Online
Crypto Wallet Validator
Use a top-rated wallet address checker online to scan your crypto wallet for risks like sanctions, stolen funds, or darknet exposure . Stay ahead of exchange freezes and avoid losing access to your assets. Fast, secure, and trusted by thousands — check now.
Chicken Road: Real Player Feedback
Chicken Road stands out as a gambling game with arcade vibes, attracting users with its easytograsp gameplay, high RTP (98%), and distinctive cashout system. By analyzing user opinions, we aim to figure out whether this game deserves your attention.
Key Highlights According to Players
A lot of gamers appreciate how Chicken Road combines fast gameplay with simple controls. The ability to cash out at any time adds a strategic twist, while the high RTP makes it feel fairer than traditional slots. Beginners love the demo mode, which lets them try the game without risking money. Mobile optimization also gets high marks, as the game runs smoothly even on older devices.
Melissa R., AU: “Unexpectedly enjoyable and balanced! The ability to cash out brings a layer of strategy.”
Nathan K., UK: “The retro arcade vibe feels invigorating. Plus, it works perfectly on my tablet.”
Gamers are also fond of the vibrant, retro aesthetic, making it both enjoyable and captivating.
Areas for Improvement
Despite its strengths, Chicken Road isn’t without flaws. Certain players think the game is too predictable and doesn’t offer much variety. Others mention slow customer support and limited features. Misleading ads are another issue, with many assuming it was an arcade game instead of a gambling app.
Tom B., US: “Fun at first, but it gets repetitive after a few days.”
Sam T., UK: “Advertised as a fun game, but it’s clearly a gambling app.”
Pros and Cons
Positive Aspects
Simple, fastpaced gameplay
An RTP of 98% guarantees a fair experience
Demo mode for riskfree learning
Optimized for flawless mobile play
Negative Aspects
Gameplay can feel repetitive
Not enough features or modes to keep things fresh
Customer service can be sluggish and unreliable
Confusing promotional tactics
Final Verdict
Thanks to its transparency, high RTP, and userfriendliness, Chicken Road makes a mark. It’s a great option for casual players or those new to online gambling. However, its reliance on luck and lack of depth may not appeal to everyone. To maximize enjoyment, stick to authorized, regulated sites.
Rating: 4/5
A balanced blend of fun and fairness, with potential for enhancement.
Wallet Address Checker Online
Crypto Wallet Validator
Use a trusted wallet address checker online to scan your crypto wallet for risks like sanctions, stolen funds, or darknet exposure . Stay ahead of exchange freezes and avoid losing access to your assets. Verified by crypto experts worldwide — check now.
This is a topic which is close to my heart… Cheers! Where can I find the contact details for questions?
what is chicken road
Chicken Road: Honest User Opinions
Chicken Road stands out as a gambling game with arcade vibes, attracting users with its easytograsp gameplay, high RTP (98%), and distinctive cashout system. We’ve gathered real player reviews to determine if it’s worth your time.
Key Highlights According to Players
Numerous players commend Chicken Road for its quick, engaging action and userfriendly design. The option to withdraw winnings whenever you want introduces a tactical element, and the high RTP ensures it feels more equitable compared to classic slots. The riskfree demo mode has been a favorite among new players, providing a safe way to explore the game. Players also rave about the mobilefriendly design, which performs flawlessly even on outdated gadgets.
Melissa R., AU: “Unexpectedly enjoyable and balanced! The ability to cash out brings a layer of strategy.”
Nathan K., UK: “The retro arcade vibe feels invigorating. Plus, it works perfectly on my tablet.”
The bright, nostalgic visuals add to the fun factor, keeping players hooked.
Areas for Improvement
However, Chicken Road isn’t perfect, and there are a few issues worth noting. A number of users feel the gameplay becomes monotonous and lacks complexity. Players also point out unresponsive support teams and insufficient features. One frequent criticism is deceptive marketing, as people thought it was a pure arcade game rather than a gambling platform.
Tom B., US: “Initially enjoyable, but the repetition kicks in after a short while.”
Sam T., UK: “Advertised as a fun game, but it’s clearly a gambling app.”
Advantages and Disadvantages
Positive Aspects
Simple, fastpaced gameplay
High RTP (98%) ensures fairness
Practice mode to explore without financial risk
Seamless operation on smartphones and tablets
Cons
The gameplay may come across as monotonous
Not enough features or modes to keep things fresh
Delayed responses from support teams
Misleading marketing
Overall Assessment
Thanks to its transparency, high RTP, and userfriendliness, Chicken Road makes a mark. It’s a great option for casual players or those new to online gambling. That said, its focus on chance and limited depth might not satisfy all players. For optimal results, choose verified, legitimate platforms.
Rating: 4/5
A balanced blend of fun and fairness, with potential for enhancement.
Howdy! This article couldn’t be written much better! Looking through this article reminds me of my previous roommate! He constantly kept talking about this. I’ll send this information to him. Fairly certain he’s going to have a great read. I appreciate you for sharing!
bookmarked!!, I love your blog.
I absolutely love your site.. Pleasant colors & theme. Did you make this site yourself? Please reply back as I’m looking to create my very own blog and would like to know where you got this from or what the theme is named. Kudos.
I wanted to thank you for this very good read!! I absolutely loved every bit of it. I have got you book-marked to look at new stuff you post…
After I originally commented I seem to have clicked on the -Notify me when new comments are added- checkbox and from now on whenever a comment is added I receive 4 emails with the same comment. There has to be an easy method you can remove me from that service? Many thanks.
Wallet Address Checker Online
Crypto Wallet Validator
Use a reliable wallet address checker online to scan your crypto wallet for risks like sanctions, stolen funds, or darknet exposure . Stay ahead of exchange freezes and avoid losing access to your assets. Fast, secure, and trusted by thousands — check now.
Way cool! Some extremely valid points! I appreciate you penning this write-up and also the rest of the website is really good.
I’d like to thank you for the efforts you have put in penning this website. I am hoping to check out the same high-grade blog posts by you in the future as well. In truth, your creative writing abilities has inspired me to get my own, personal blog now 😉
Good post. I learn something totally new and challenging on sites I stumbleupon every day. It’s always exciting to read through content from other writers and use something from other web sites.
Hello there, I do believe your site could be having web browser compatibility issues. Whenever I look at your blog in Safari, it looks fine however, if opening in Internet Explorer, it has some overlapping issues. I simply wanted to give you a quick heads up! Other than that, excellent blog!
You have made some good points there. I looked on the net for more info about the issue and found most individuals will go along with your views on this site.
Way cool! Some extremely valid points! I appreciate you writing this write-up plus the rest of the site is very good.
This blog was… how do I say it? Relevant!! Finally I have found something that helped me. Many thanks!
Aw, this was a really nice post. Taking the time and actual effort to create a good article… but what can I say… I procrastinate a whole lot and never manage to get nearly anything done.
I could not refrain from commenting. Very well written!
An interesting discussion is definitely worth comment. I believe that you ought to write more about this subject matter, it may not be a taboo subject but usually folks don’t discuss such topics. To the next! All the best!
Good web site you have got here.. It’s difficult to find quality writing like yours nowadays. I honestly appreciate people like you! Take care!!
Pretty! This has been an incredibly wonderful article. Thank you for providing this information.
May I just say what a relief to uncover somebody that truly knows what they’re discussing online. You definitely realize how to bring an issue to light and make it important. A lot more people should read this and understand this side of your story. I can’t believe you aren’t more popular since you most certainly have the gift.
??????????? ? ??? ???????? ??? ? ?????? vavada ? ???????? ??? ???? ??????????? ??????????? ????????!
Vavadacasino.wuaze.com – ???????? ????? ??? ???, ??? ???? ??????????? ? ???? ???????? ???. ????? ??? ?? ???? ????????? ??????????: ?? ???????????? ?????? ?? ??????????? ??? ? ?????? ????????.
???????????? ???????, ????????? ?????? ?????????????????? ?? ?????. ????????? ??????????? ???????? ??????????? ?????????? ???????, ? ?????? ?????? ?? ??????. ????? ???????? ??????????? ??????? ????? ????????? ???? ??????? ???? ? ?????? ???? ???????????.
????????? ?????? ????? ???????? ?????????? ???????? ? ???????. ????? ? ?????? ???????????? ?????????? ???????? ??????? ? ?????? ??????? ????? ?????????????. ???????????? ????? ??????????? ??????????????? ??? ??????????????? ?????????????, ??? ? ??????????? ???????.
?? ????????? Vavadacasino.wuaze.com ?????????????? ??????? ??????? ????????????. ????????? ????????? ???????? ?????? ?????????? ??? ??????????? ???????????? ?????? ??????????. ???????????? ????? ???? ???????, ??? ?? ?????? ?????????? ? ???????? ????????? ??? ???????? ???????.
Howdy! I could have sworn I’ve visited this web site before but after going through a few of the articles I realized it’s new to me. Anyways, I’m certainly pleased I discovered it and I’ll be bookmarking it and checking back frequently!
Good information. Lucky me I discovered your blog by chance (stumbleupon). I have saved as a favorite for later.
I couldn’t refrain from commenting. Very well written.
The next time I read a blog, I hope that it does not fail me just as much as this one. After all, Yes, it was my choice to read, but I really thought you would probably have something useful to talk about. All I hear is a bunch of whining about something you can fix if you weren’t too busy searching for attention.
You’re so interesting! I do not suppose I have read a single thing like that before. So nice to find another person with a few original thoughts on this subject matter. Really.. thanks for starting this up. This web site is one thing that is required on the internet, someone with some originality.
Right here is the right webpage for anybody who wants to find out about this topic. You understand a whole lot its almost tough to argue with you (not that I really would want to…HaHa). You definitely put a brand new spin on a topic that’s been discussed for a long time. Excellent stuff, just great.
You have made some really good points there. I checked on the net to find out more about the issue and found most people will go along with your views on this website.
buy old facebook account for ads sell accounts secure account sales
The next time I read a blog, I hope that it does not fail me as much as this one. I mean, I know it was my choice to read through, however I actually thought you would probably have something useful to talk about. All I hear is a bunch of moaning about something you could possibly fix if you were not too busy looking for attention.
https://www.launchgood.com/user/newprofile#!/user-profile/profile/amoxil biomox for humans
facebook account sale account selling service social media account marketplace
I will right away grab your rss as I can not find your e-mail subscription hyperlink or e-newsletter service. Do you have any? Kindly let me realize in order that I could subscribe. Thanks.
Hey I know this is off topic but I was wondering if you knew of any widgets I could add to my blog that automatically tweet my newest twitter updates. I’ve been looking for a plug-in like this for quite some time and was hoping maybe you would have some experience with something like this. Please let me know if you run into anything. I truly enjoy reading your blog and I look forward to your new updates.
w500
These are in fact wonderful ideas in regarding blogging. You have touched some good points here. Any way keep up wrinting.
Hi, I do think this is an excellent web site. I stumbledupon it 😉 I am going to return yet again since I bookmarked it. Money and freedom is the best way to change, may you be rich and continue to guide others.
You’re so awesome! I don’t believe I’ve read a single thing like this before. So good to discover another person with original thoughts on this subject matter. Really.. many thanks for starting this up. This web site is one thing that is required on the web, someone with a little originality.
Woah! I’m really loving the template/theme of this blog. It’s simple, yet effective. A lot of times it’s challenging to get that “perfect balance” between superb usability and visual appeal. I must say you have done a great job with this. In addition, the blog loads very quick for me on Chrome. Outstanding Blog!
Saved as a favorite, I really like your site!
Way cool! Some extremely valid points! I appreciate you writing this article and the rest of the website is really good.